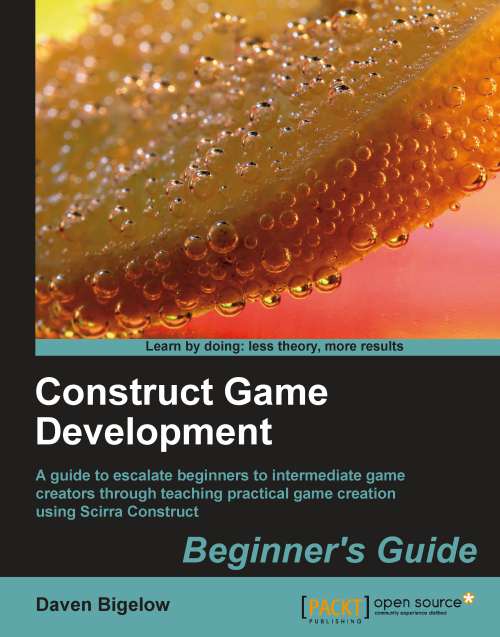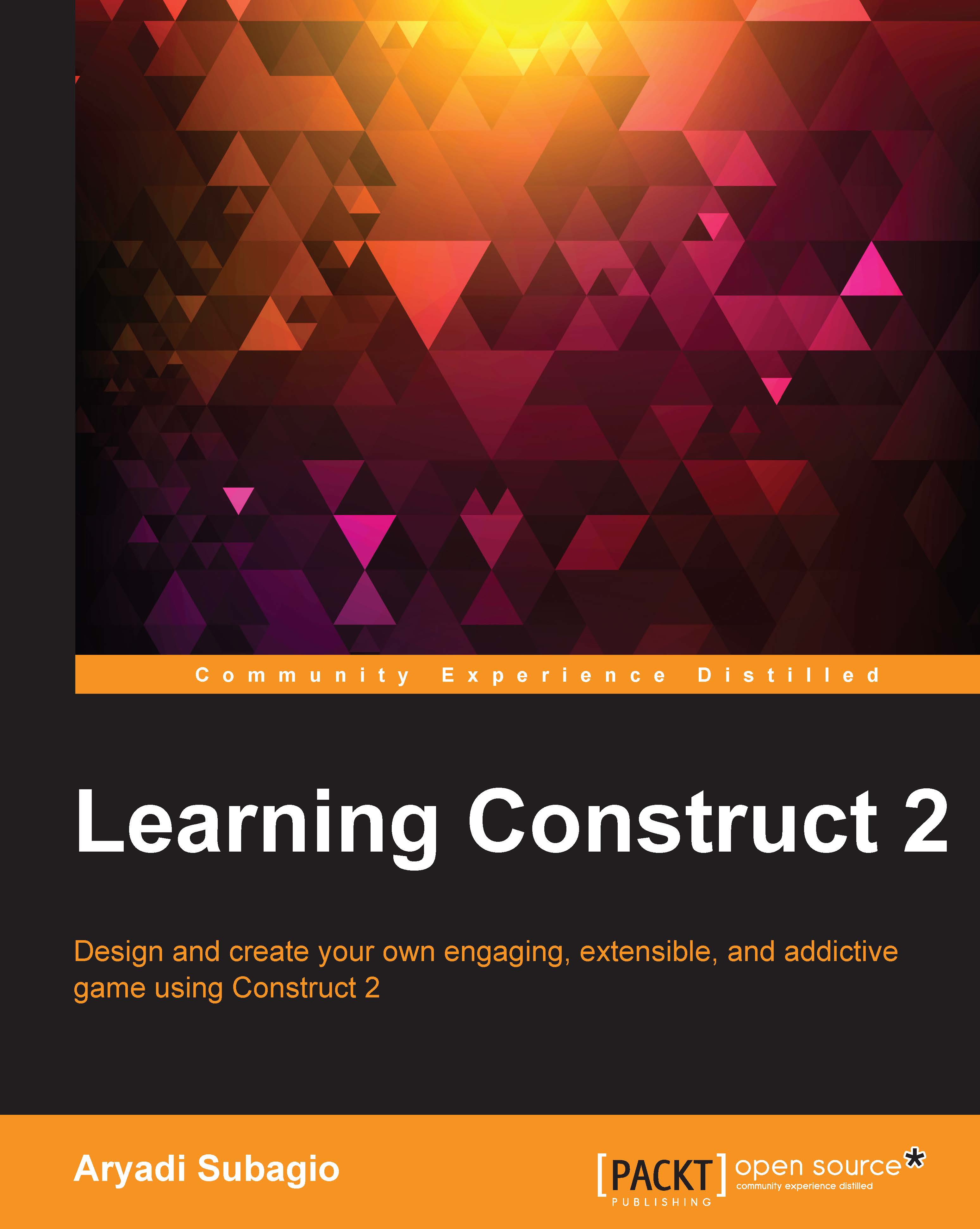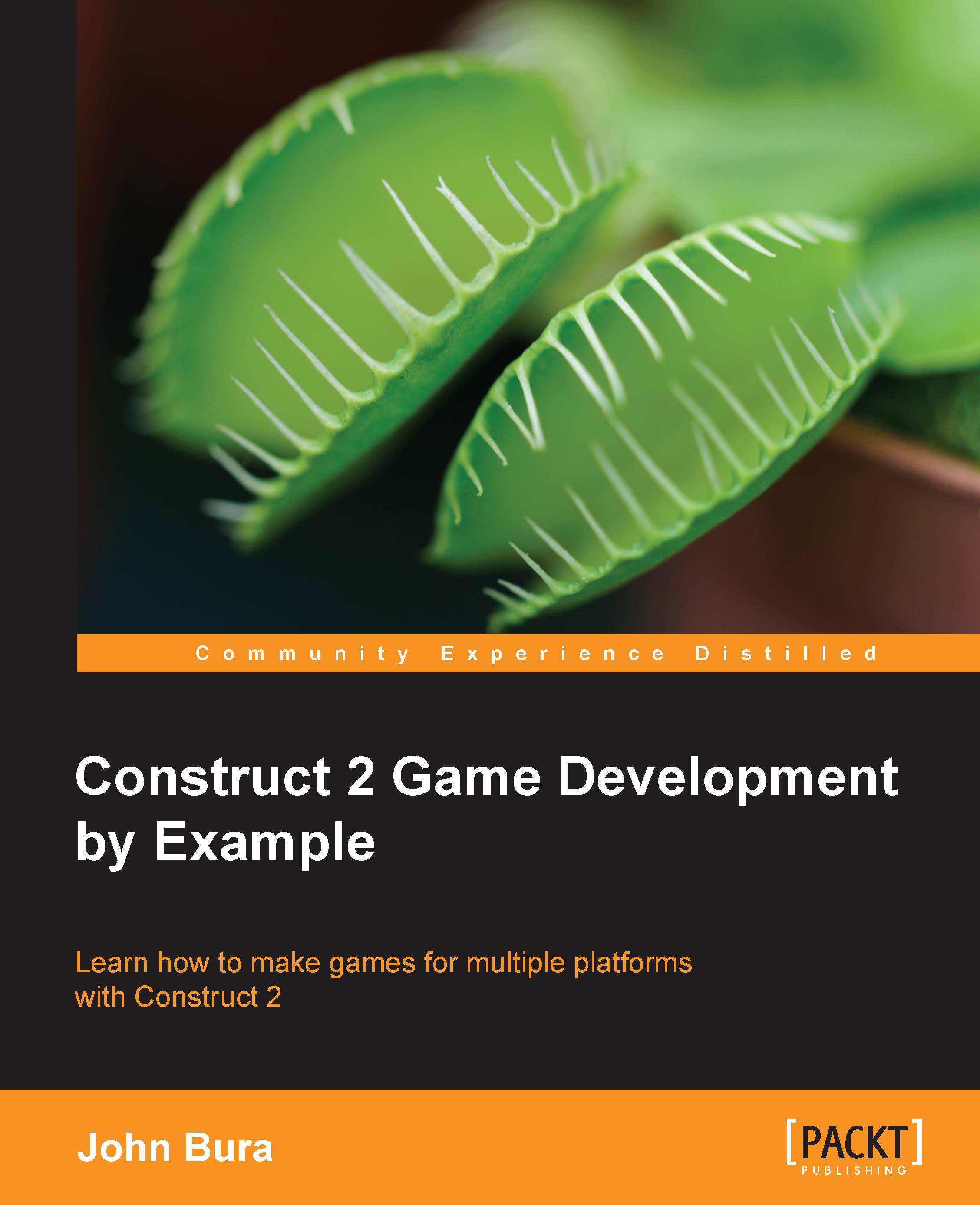-
Learn the skills necessary to make your own games through the creation of three very different sample games
-
Create animated sprites, use built-in physics and shadow engines of Construct Classic
-
A wealth of step-by-step instructions and images to lead the way
Construct Classic is a free, DirectX 9 game creator for Windows, designed for 2D games. Construct Classic uses an event-based system for defining how the game behaves, in a visual, human-readable way - you don't need to program or script anything at all. It's intuitive for beginners, but powerful enough for advanced users to work without hindrance. You never know when you'll need a helping hand exploring its inner workings, or harnessing its raw power to do your bidding.Construct Game Development Beginner's Guide is the book for you if you have ever felt the urge to make a game of your own. Reading this book will not only teach you to make some popular games using Construct, but you'll also learn the skills necessary to continue on and bring your game ideas to life.Starting as a beginner to Construct Classic, you'll be learning to make platform, puzzle, and shooter games, each styled after popular games of their genre.
This guide covers everything from creating animated sprites, to using the built-in physics and shadow engines of Construct Classic. You will learn the skills necessary to make advanced games of your own.
Construct Game Development Beginner's Guide will lead you on your journey of making games.
If you have thought of making a game of your own, this book is for you. All you need to know is that you can and how to operate a computer!
-
Navigate the interface of Construct Classic with ease
-
Create 2D games inspired by some of the most popular games in history
-
Use the built-in physics engine of Construct Classic
-
Create level editors for your games
-
Create enemy AI for platformers and shooters
-
Use the shadow casters and lighting effects in Construct Classic to create realistic environments
-
Use pixel shader effects of Construct Classic to create stunning visuals
-
Additional tips and tricks that will improve your future games
 United States
United States
 Great Britain
Great Britain
 India
India
 Germany
Germany
 France
France
 Canada
Canada
 Russia
Russia
 Spain
Spain
 Brazil
Brazil
 Australia
Australia
 Singapore
Singapore
 Hungary
Hungary
 Ukraine
Ukraine
 Luxembourg
Luxembourg
 Estonia
Estonia
 Lithuania
Lithuania
 South Korea
South Korea
 Turkey
Turkey
 Switzerland
Switzerland
 Colombia
Colombia
 Taiwan
Taiwan
 Chile
Chile
 Norway
Norway
 Ecuador
Ecuador
 Indonesia
Indonesia
 New Zealand
New Zealand
 Cyprus
Cyprus
 Denmark
Denmark
 Finland
Finland
 Poland
Poland
 Malta
Malta
 Czechia
Czechia
 Austria
Austria
 Sweden
Sweden
 Italy
Italy
 Egypt
Egypt
 Belgium
Belgium
 Portugal
Portugal
 Slovenia
Slovenia
 Ireland
Ireland
 Romania
Romania
 Greece
Greece
 Argentina
Argentina
 Netherlands
Netherlands
 Bulgaria
Bulgaria
 Latvia
Latvia
 South Africa
South Africa
 Malaysia
Malaysia
 Japan
Japan
 Slovakia
Slovakia
 Philippines
Philippines
 Mexico
Mexico
 Thailand
Thailand