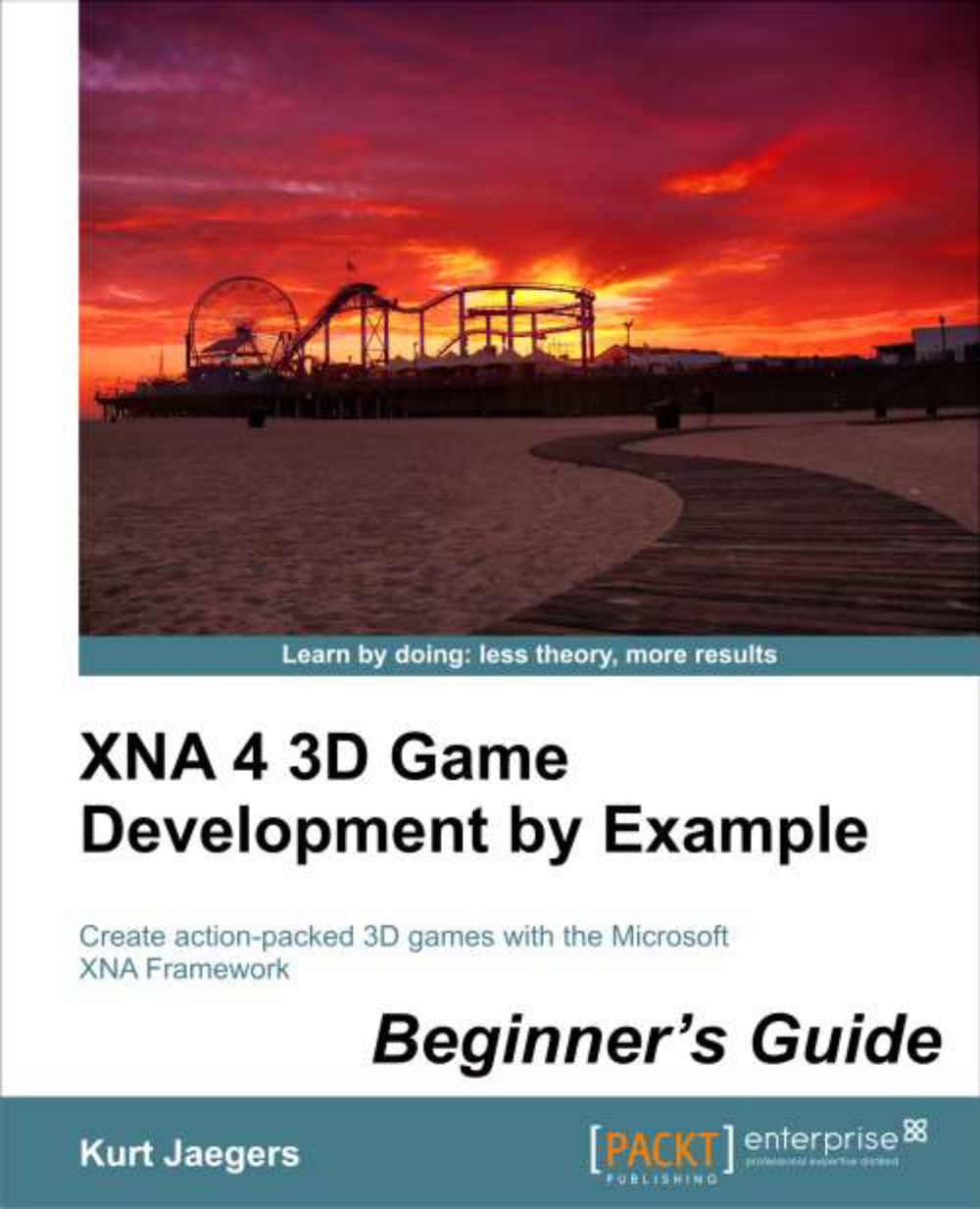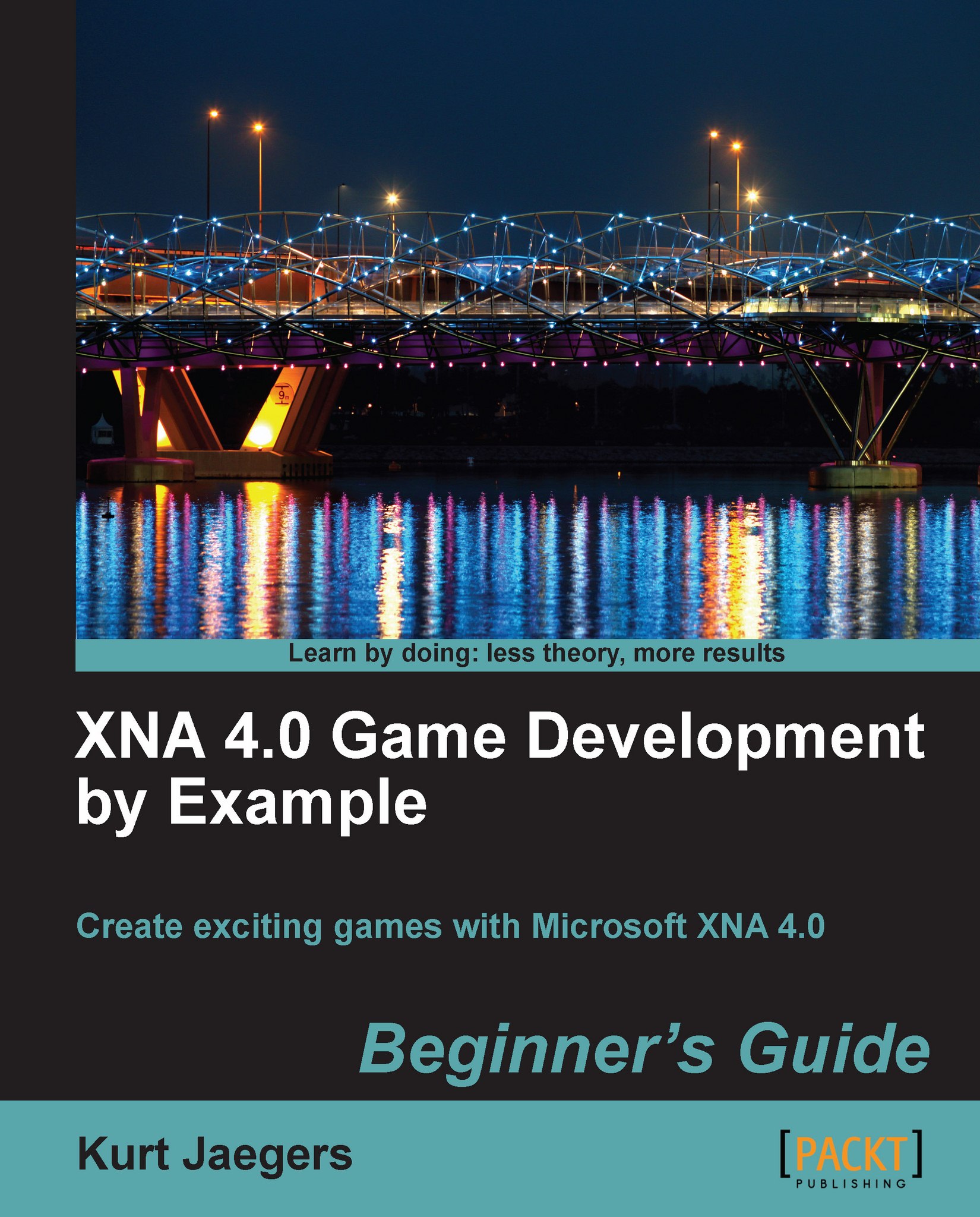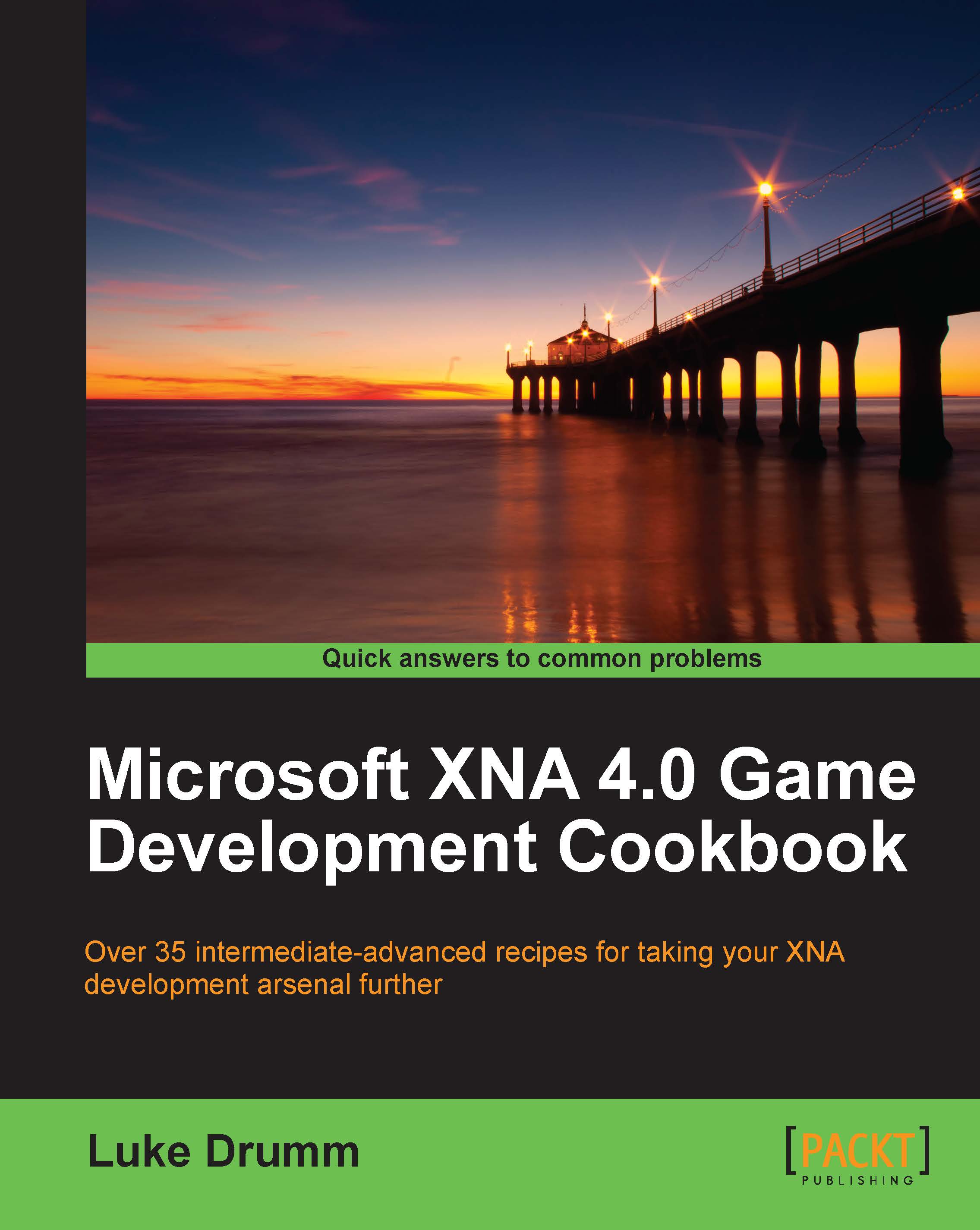We have declared all of the member variables we will need for the Speller game. The letterFont member will hold the sprite font object that we added to the content project earlier, and work in conjunction with the predefined spriteBatch object to draw text on the screen.
The square image that will represent the player will be stored in the Texture2D member called playerSquare. We can use the Texture2D objects to hold graphics that we wish to draw to the screen using the SpriteBatch class.
The playerPosition
Vector2 value will be used to hold the positions of the player, while moveDirection stores a vector pointing in the direction that the player is currently moving. Each time the player picks up a correct letter, playerScore will be incremented. Hitting an incorrect letter will cost the player one point.
An instance of the Random class, rand, will be used to select which word to use in each round and to place letters on the screen in random locations.
In order to keep track of which word the player is currently working on, we store that word in the currentWord variable, and track the number of letters that have been spelled in that word in currentLetterIndex.
The letters
that are being displayed on the screen need several pieces of information to keep track of them. First, we need to know which letter is being displayed; next, we need to know the position the letter should occupy on the screen. Finally we need some way for our code to recognize that after we have hit an incorrect letter, we lose some of our score for it, but that we may spend several game update frames in contact with that letter and should not lose some of our score more than once for the infraction.
Note
Downloading the example code
You can download the example code files for all Packt books you have purchased from your account at http://www.packtpub.com. If you purchased this book elsewhere, you can visit http://www.packtpub.com/support and register to have the files e-mailed directly to you.
All three pieces of information are wrapped into a child class of the Game1 class called GameLetter. If we were not intentionally keeping everything in Speller in the Game1 class, we would most likely create a separate code file for the GameLetter class for organizational purposes. Since Speller will be very straightforward, we will leave it inside Game1 for now.
As the GameLetter class defines a letter, we need a way to store all of the letters currently on the screen, so we have declared letters as a .NET List collection object. A List is similar to an array in that it can store a number of values of the same type, but it has the advantage that we can add and remove items from it dynamically via the Add() and RemoveAt() methods.
Finally, we declare the playerSpeed variable, which will indicate how fast the player's cube moves around the screen in response to the player's input. This value is stored in pixels per second, so in our case, one second of movement will move the character 200 pixels across the screen.
 United States
United States
 Great Britain
Great Britain
 India
India
 Germany
Germany
 France
France
 Canada
Canada
 Russia
Russia
 Spain
Spain
 Brazil
Brazil
 Australia
Australia
 Singapore
Singapore
 Hungary
Hungary
 Philippines
Philippines
 Mexico
Mexico
 Thailand
Thailand
 Ukraine
Ukraine
 Luxembourg
Luxembourg
 Estonia
Estonia
 Lithuania
Lithuania
 Norway
Norway
 Chile
Chile
 South Korea
South Korea
 Ecuador
Ecuador
 Colombia
Colombia
 Taiwan
Taiwan
 Switzerland
Switzerland
 Indonesia
Indonesia
 Cyprus
Cyprus
 Denmark
Denmark
 Finland
Finland
 Poland
Poland
 Malta
Malta
 Czechia
Czechia
 New Zealand
New Zealand
 Austria
Austria
 Turkey
Turkey
 Sweden
Sweden
 Italy
Italy
 Egypt
Egypt
 Belgium
Belgium
 Portugal
Portugal
 Slovenia
Slovenia
 Ireland
Ireland
 Romania
Romania
 Greece
Greece
 Argentina
Argentina
 Malaysia
Malaysia
 South Africa
South Africa
 Netherlands
Netherlands
 Bulgaria
Bulgaria
 Latvia
Latvia
 Japan
Japan
 Slovakia
Slovakia