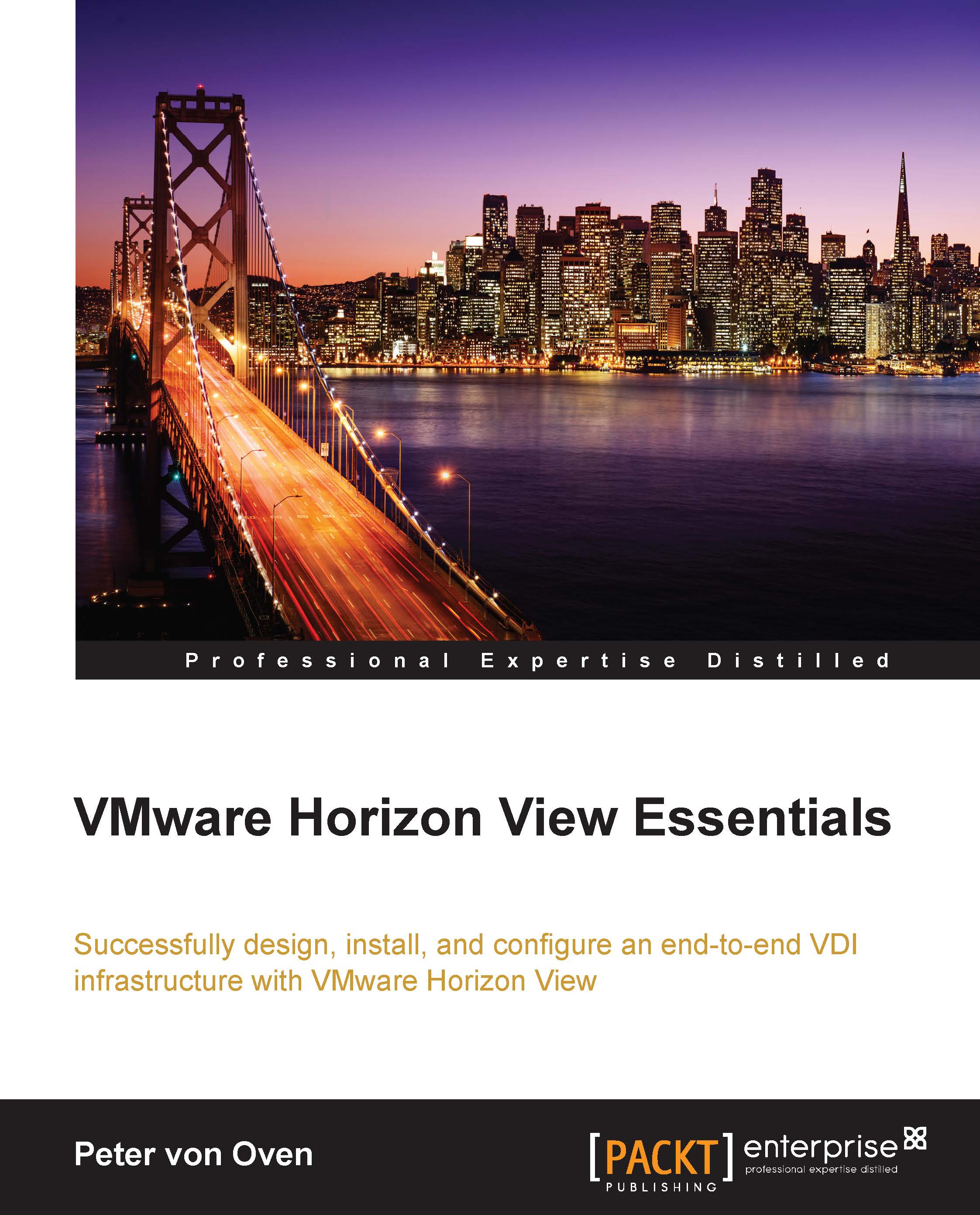Testing the connection to the desktop
In this section, we will test whether we can connect to our virtual desktop machines using the Horizon View Client and the desktop pools we set up in Chapter 7, Configuring Horizon View to Deliver Virtual Desktops.
From the control desktop machine that we just installed the Horizon View Client on, ensure that the View Client is running.
Perform the following steps to test the connection to the desktop:
Double-click on the box with the name of our connection server; in our example, this is
hzn6-cs1.pvolab.com. Enter the username and password for the user that we want to log in as. We will use the usernamepvo.Click on Login. This is shown in the following screenshot:

Once logged in, you will see the following dialog box. This dialog box shows you the desktop pools to which our user has been entitled. In our example, this particular user is entitled to the Windows 7 Desktop pool and the Windows 8.1 Desktop pool.

If you double-click on one of the desktop pool...