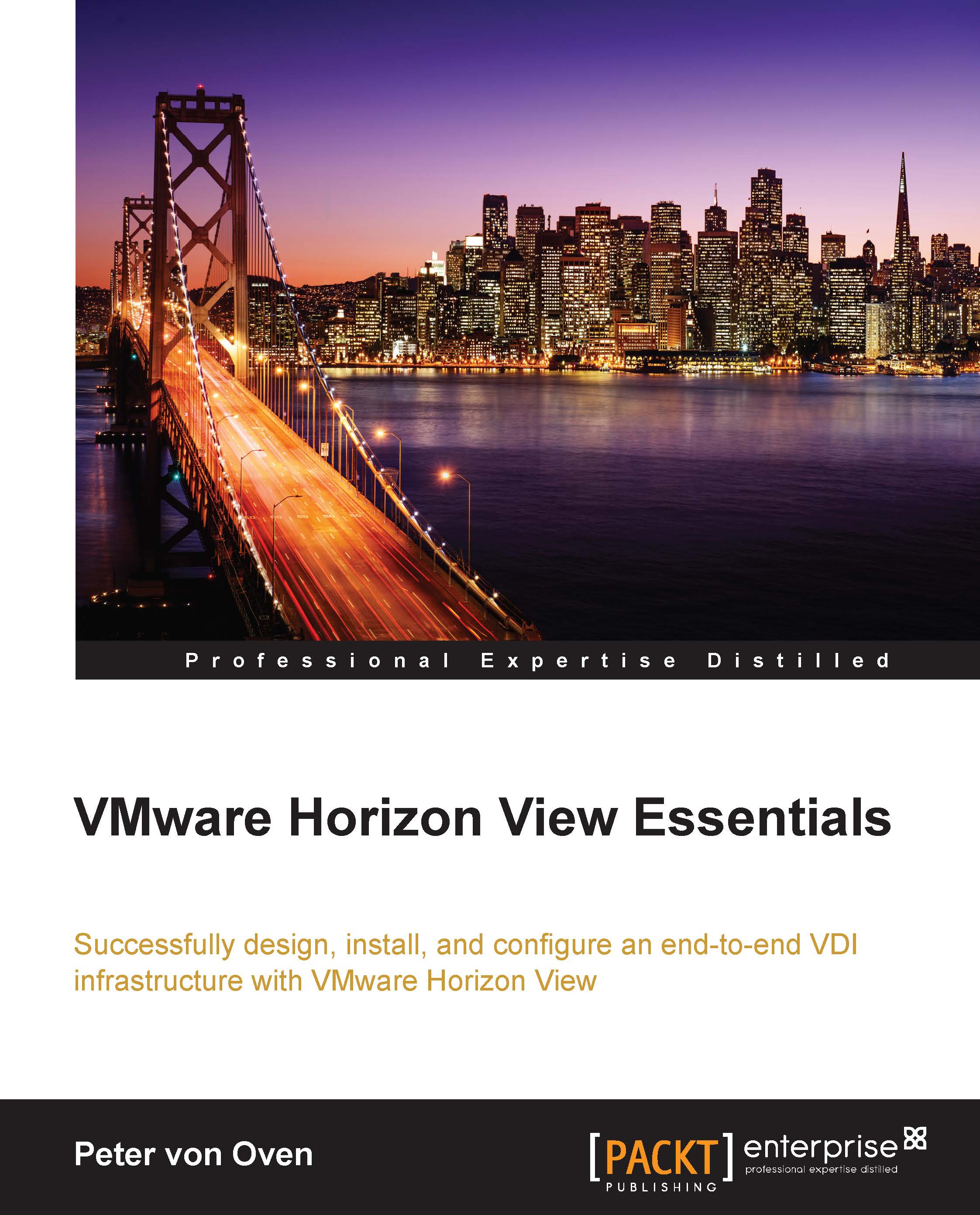Configuring the virtual desktop machine BIOS
Before we get on with the guest operating system installation, we will cover how to make the BIOS changes required for the virtual desktop machine that we mentioned previously.
Updating the BIOS settings
The following steps will guide you through the process of updating the BIOS:
Power on the virtual desktop machine. From vCenter, highlight the virtual desktop machine—Windows 7 Gold Image (1)—right-click on it, and then select Power On (2).

As the virtual desktop machine powers on, open a console on it. In vCenter. click on the Summary tab (3) for the virtual desktop machine, and then click on Launch Console (4).

The console will get launched as another browser window.
The virtual desktop machine will boot up into the BIOS screen on the first boot, so we can perform the BIOS configuration changes related to this being a virtual machine.
First, set the Legacy Diskette A: setting to Disabled (5) using the cursors in order to move down and highlight the...