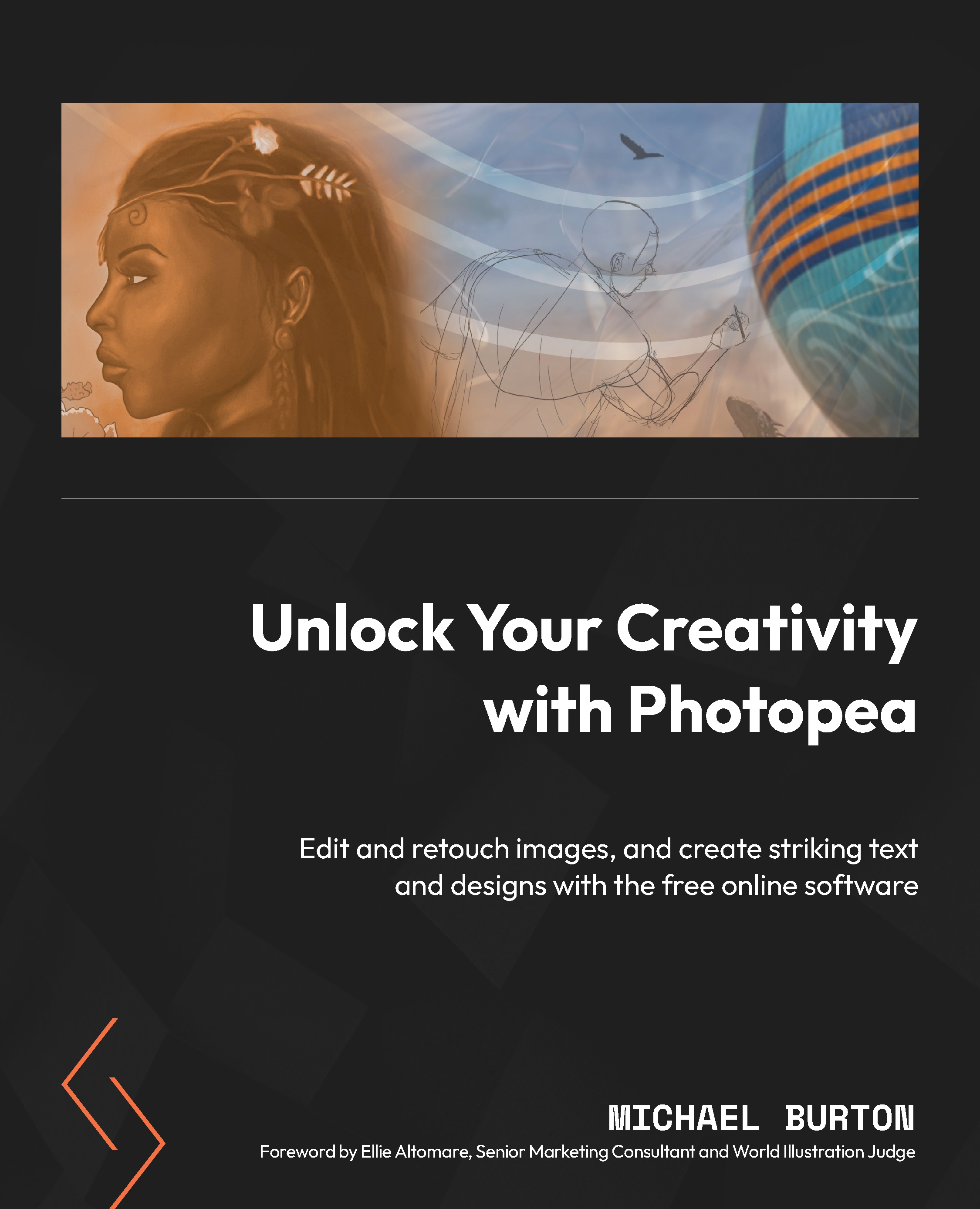Creating artistic, shaped, and warped text, and more
Photopea has some powerful and creative Type tools we can incorporate with our standalone images. Features such as warp text, layer styles, and clipping masks help keep our designs fresh with limitless possibilities. Let’s dive in and explore some of the possibilities in this section, starting with warped text and layer styles.
How to warp text and add layer styles
To get started reshaping your text with the Warp tool, type out a name or word and choose a font.
Next, select the Warp tool located on the right end of the tool property bar and a new tab will open the different Warp shape styles for text.
I chose the Shell Lower style for the COOL STYLE text and adjusted the Bend value; feel free to experiment with Horizontal Distortion and Vertical Distortion and the other Warp shapes to get comfortable using it. See Figure 10.27:

Figure 10.27 – Using the Warp tool to shape text
...