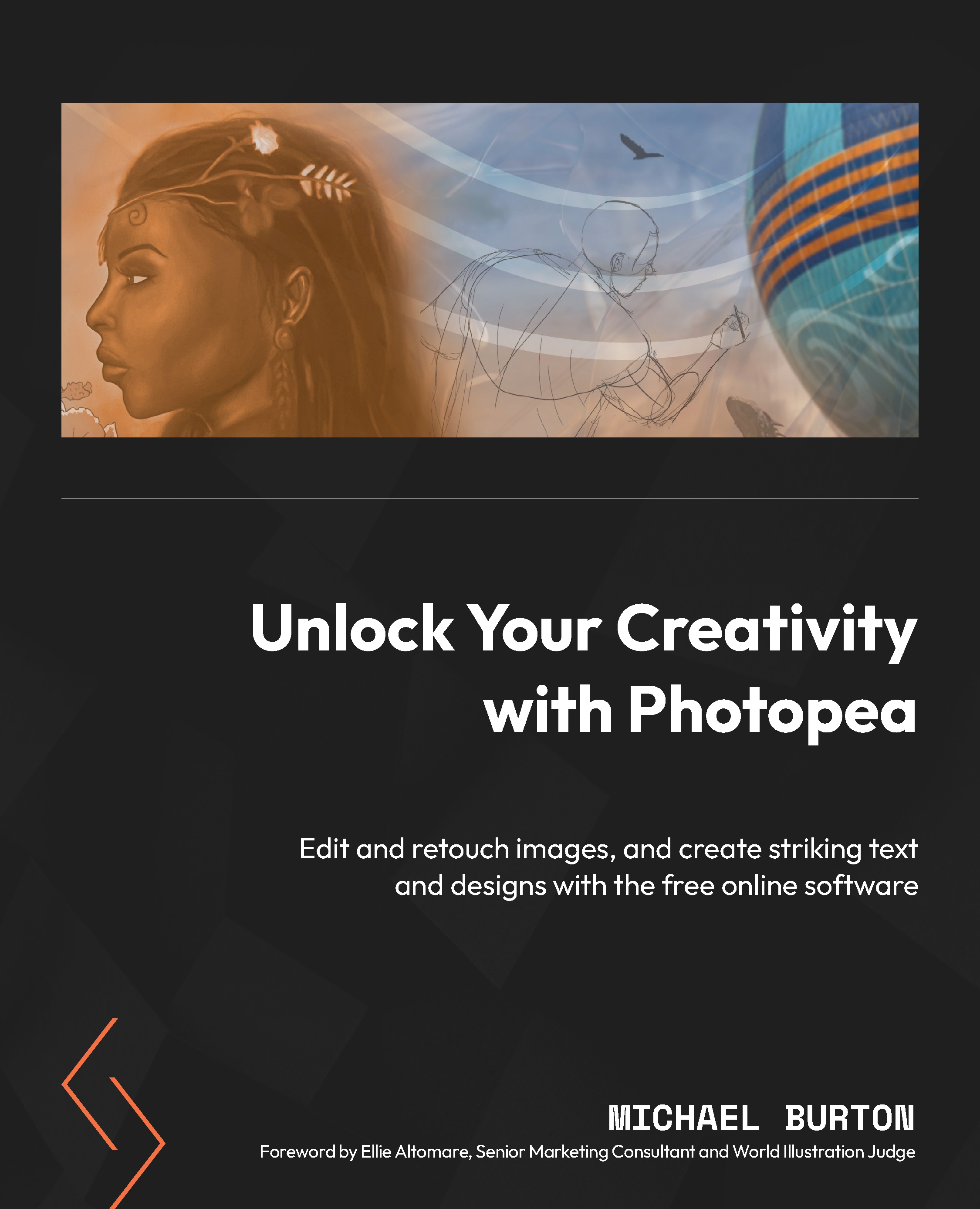RGB versus CMYK Color Modes
Working in Photopea or any Vector or Raster program, you should be familiar with the two common color modes Red, Green, Blue (RGB) and Cayan, Magenta, Yellow, Black (CMYK). Photopea has four color profiles but we will only use two color modes, (Photoshop, Affinity Photo and others have even more color modes.) Both have distinctive differences and roles for viewing, mixing, and printing colors. Being up to speed with both modes will reduce surprising unwanted results, costly printouts, and other issues that can occur.
You can change the document from RGB to CMYK by simply clicking on the Image menu, Mode, and choose CMYK or RGB, see Figure 1.9:

Figure 1.9 – RBG Color and CMYK Color
Let’s go over the differences between RGB and CMYK.
RGB
RGB is used for displaying web pages, videos, social media images and graphics elements. RGB stands for Red, Green, and Blue, and produces millions of colors by using light that can display up to 16.7 million colors on computers, TVs, smart phones, and any screen device through additive mixing. This is done by displaying red, green and blue bulbs at various intensities similar to the human eye color receptors called cones. The color white is displayed when all three colors are at full saturation, whilst 0 intensity will result in black.
CMYK
CMYK stands for Cyan, Magenta, Yellow, and Black. CMYK can print around 16,000 colors. All 4 colors can be mixed to create black. In the past, most printing companies required you to export your files as CMYK. The commercial printers would print products like business cards, stationary, booklets, posters, T-shirts, any advertisements for printing, and packaging through subtractive mixing.
There are times when you may have to enlarge the document dimensions to fit on T-Shirts, Banners, Large Posters, etc. some files may become larger than initially created. CMYK also carries more data than vector spot colors.
In today’s technology, commercial printing is less reliant on the CMYK process. Nowadays, printers, are equipped with 10+ different color cartridges, and some can even print the color white. Many of my creative friends that work in the field have been recommended not to convert their files to CMYK, let the print operators decide on if a conversion to CMYK is needed. It’s best to work and create your documents in RGB; if you need to convert it to CMYK, it’s best to Export as CMYK.
Let’s look at the example of the female character side by side. The document on the let is an RGB file. The Image on the right is CMYK. If you look closely, the image on the right has more vibrant colors (as it should, being an RGB file). The image on the right has a washed out dull looking blue (as it should being a CMYK format), see Figure 1.10:

Figure 1.10 – Comparing an RBG Document vs a CMYK Document
Now let’s take a look at the Color Range in the Color Picker example. The Color Picker on the left shows all the colors available from the yellow we sampled. Once you click on the CMYK gamut, you see this greyed out shape on the color picker. This is showing colors unavailable in CMYK, see Figure 1.11:

Figure 1.11 – The Colors available in RGB vs CMYK in the Color Picker
That will cover the basics on RGB vs CMYK.
In closing, we have covered the differences between RGB vs CMYK color modes, gained a better understanding of the capabilities of each format, and when you need to setup each mode for printing vs viewing images on your computers, and smart phone devices.