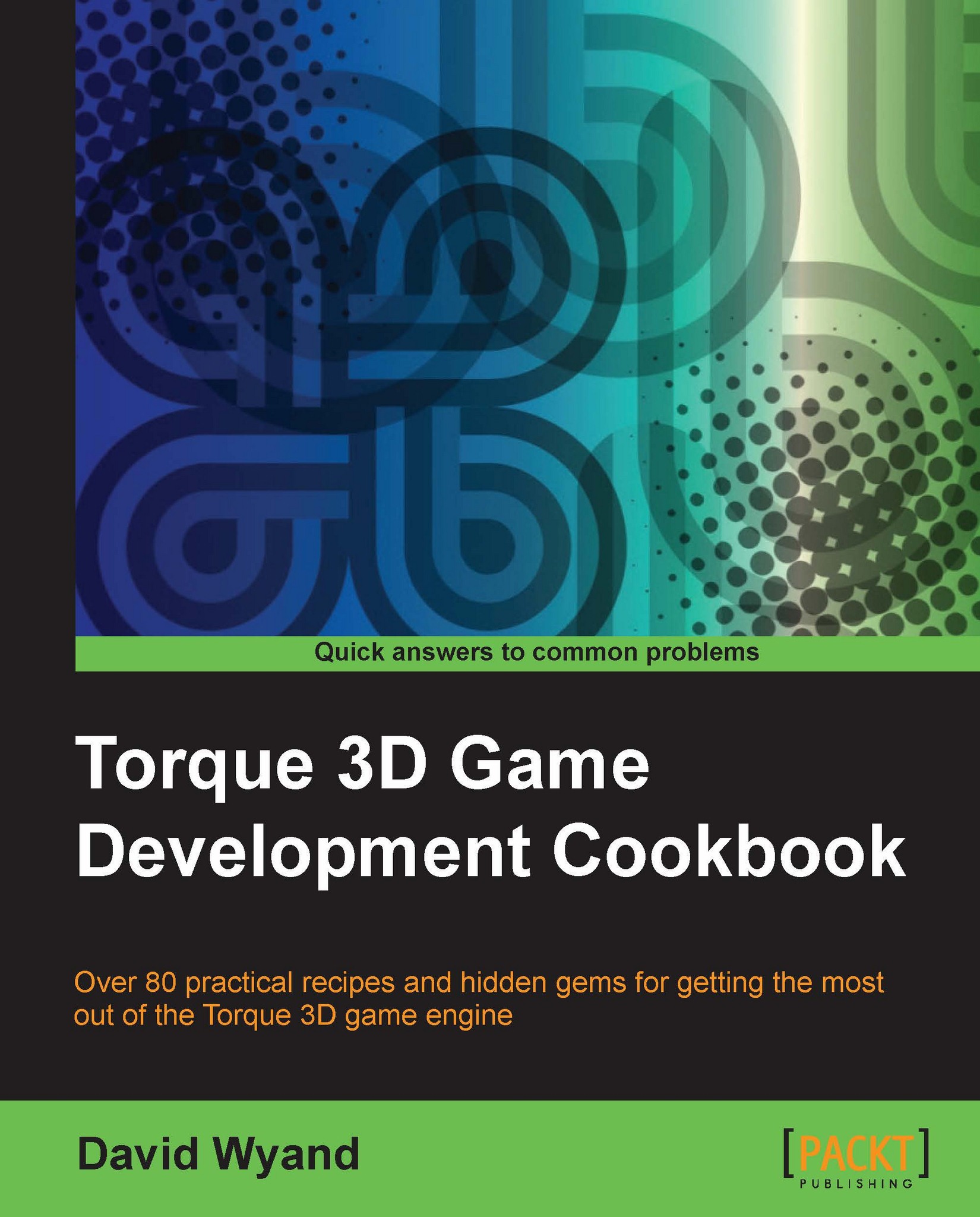How to start a dedicated server
A Torque 3D multiplayer game may be started in one of three modes—client only (requires a server to play a game), dedicated server (clients connect to it to play a game), and client/server combined (also used in single player games). In this recipe, we will learn how to start a Torque 3D game as a dedicated server and allow a client to connect.
Getting ready
We will be using a project based on the Torque 3D's Full template, using the Empty Terrain level. If you haven't already, use the Torque Project Manager (Project Manager.exe) to create a new project from the Full template. Give this project a name of MyGame; it will be found under the My Projects directory.
How to do it...
In the following steps, we will demonstrate how to start a Torque 3D game as a dedicated server:
Start a Windows command prompt. You can find it by going to the Windows Start menu and choosing All Programs | Accessories | Command Prompt.
Using the command prompt, change to the directory that...