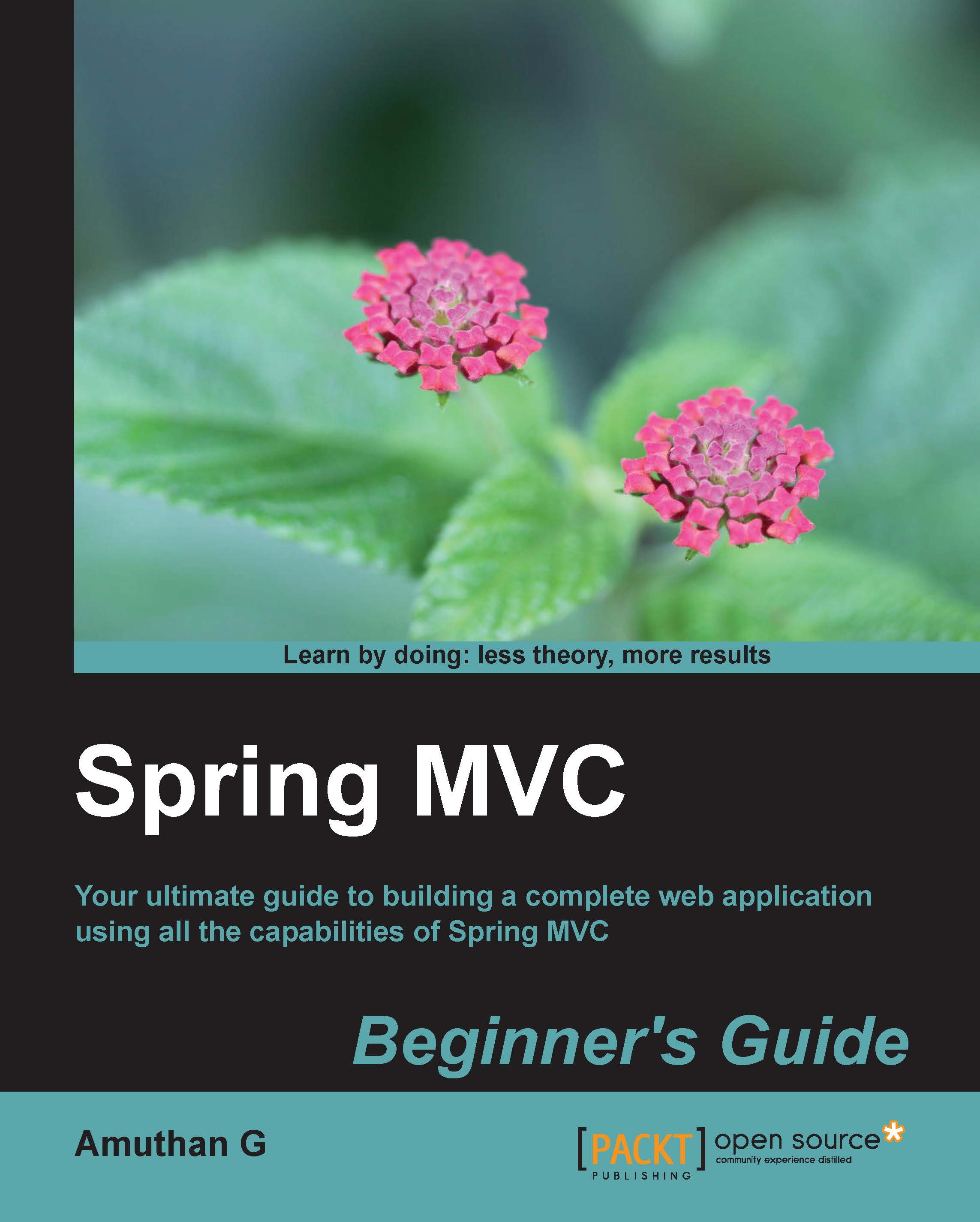Time for action – setting up environment variables
After installing JDK, we still need to perform some more configurations to use Java conveniently from any directory on our computer. By setting up the environment variables for Java in the Windows operating system, we can make the Java compiler and tools available to the entire operating system:
- Navigate to Control Panel | System | Advanced system settings.
- A System Properties window will appear; in this window, select the Advanced tab and click on the Environment Variables button to open the environment variables window.
- Now, click on the New button in the System variables panel, enter
JAVA_HOMEas the variable name, and enter the installed JDK directory path as the variable value; in our case, this isC:\Program Files\Java\jdk1.7.0_51. In case you do not have proper rights for the operating system, you will not be able to edit System variables; in that case, you can create theJAVA_HOMEvariable under the User variables panel. - Now, in the same System variables panel, double-click on the PATH variable entry; an Edit System Variable window will appear.

Setting PATH Environment variable
- Edit Variable value of Path by appending the
;%JAVA_HOME%\bintext to its existing value.Tip
Edit the path variable carefully; you should only append the text at the end of existing value. Don't delete or disturb the existing values; make sure you haven't missed the
;(semicolon) mark as that is the first letter in the text that you will append. - Now click on the OK button.
Now we have installed Java in our computer. To verify whether our installation has been carried out correctly, open a new command window and type java –version and press Enter; you will see the installed version of Java on the screen:
C:\>java -version java version "1.7.0_51" Java(TM) SE Runtime Environment (build 1.7.0_51-b13) Java HotSpot(TM) 64-Bit Server VM (build 24.51-b03, mixed mode)