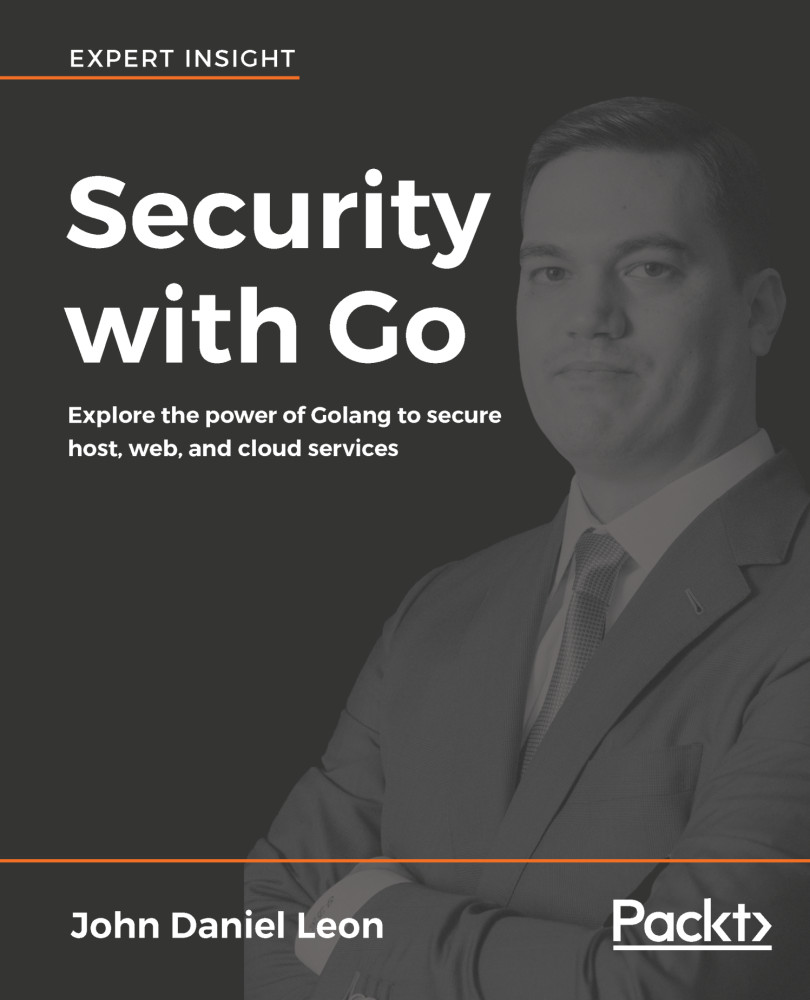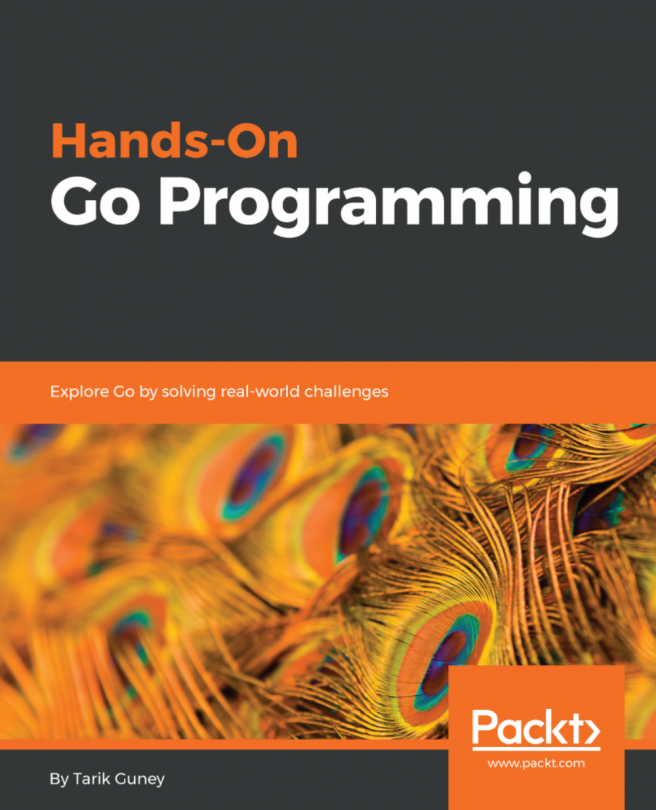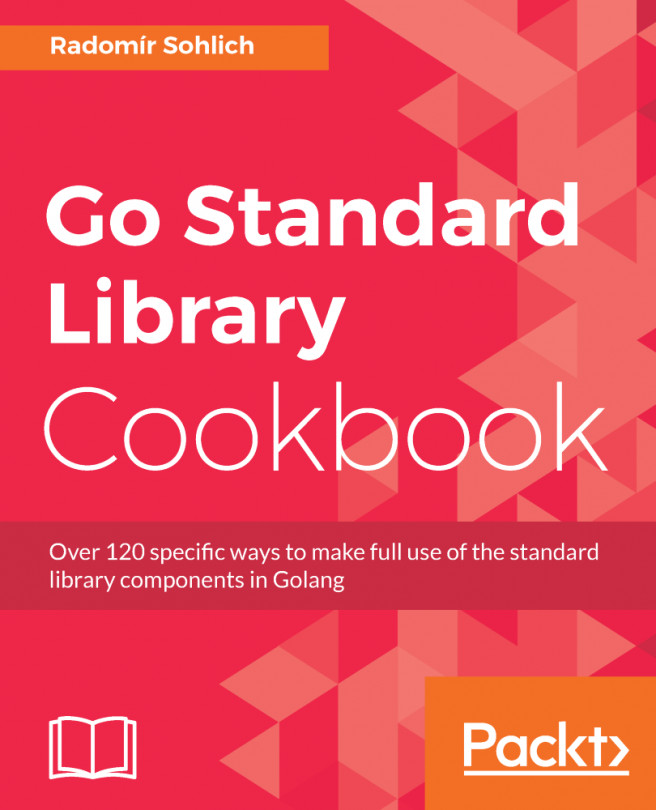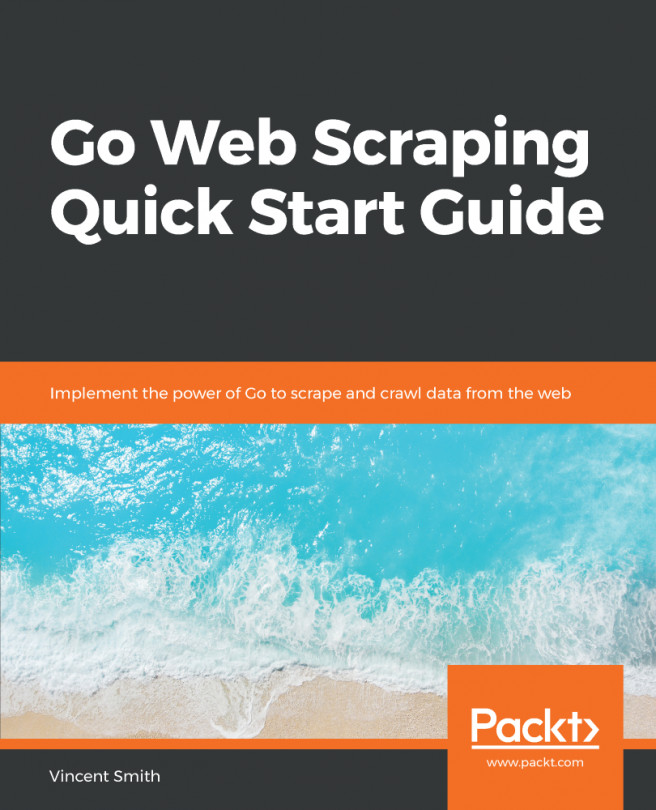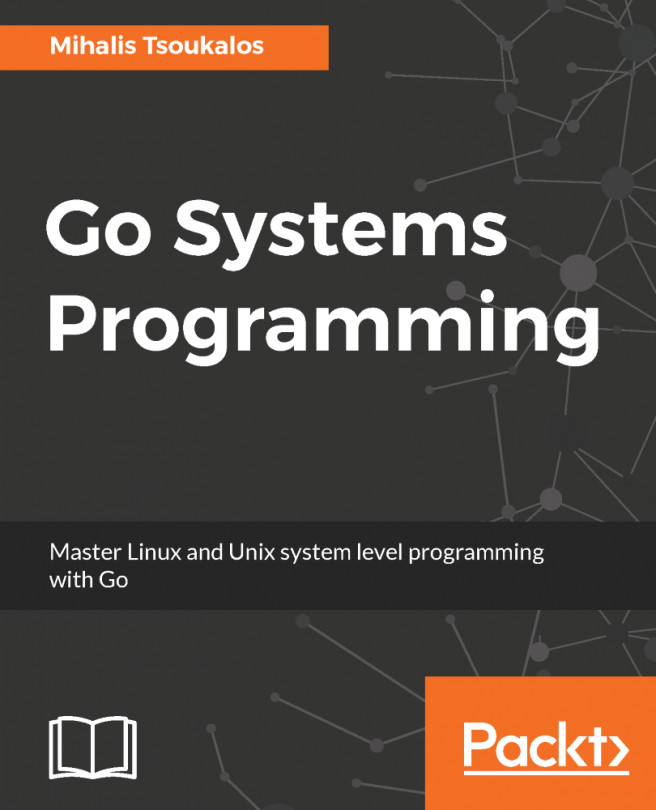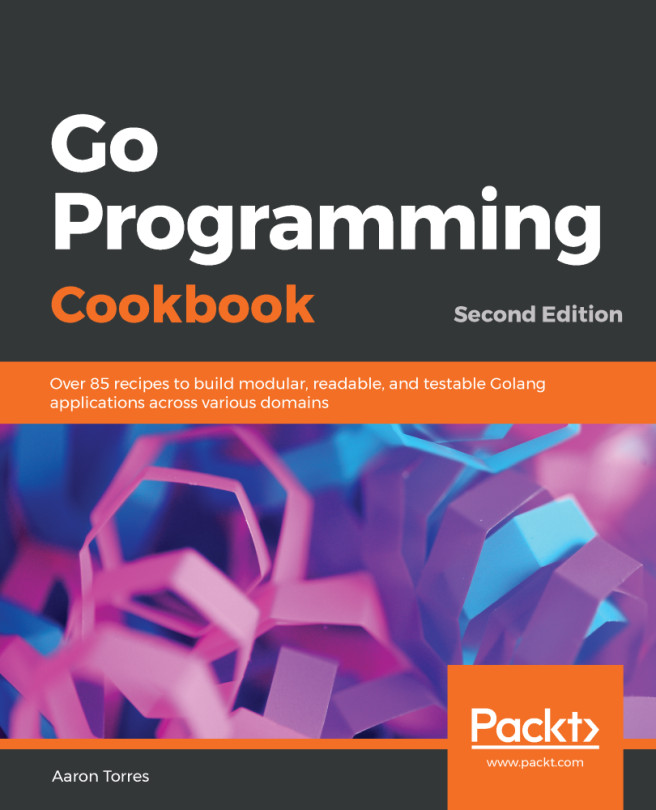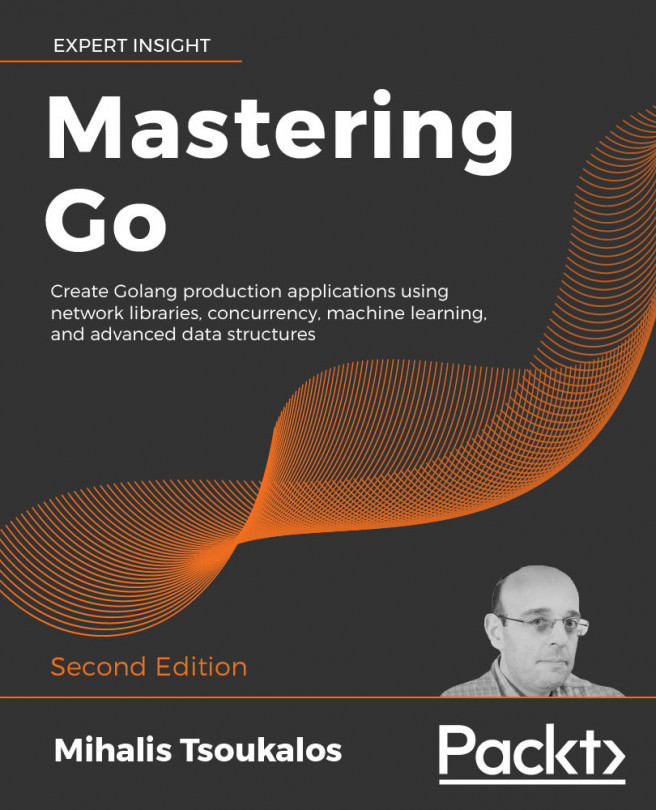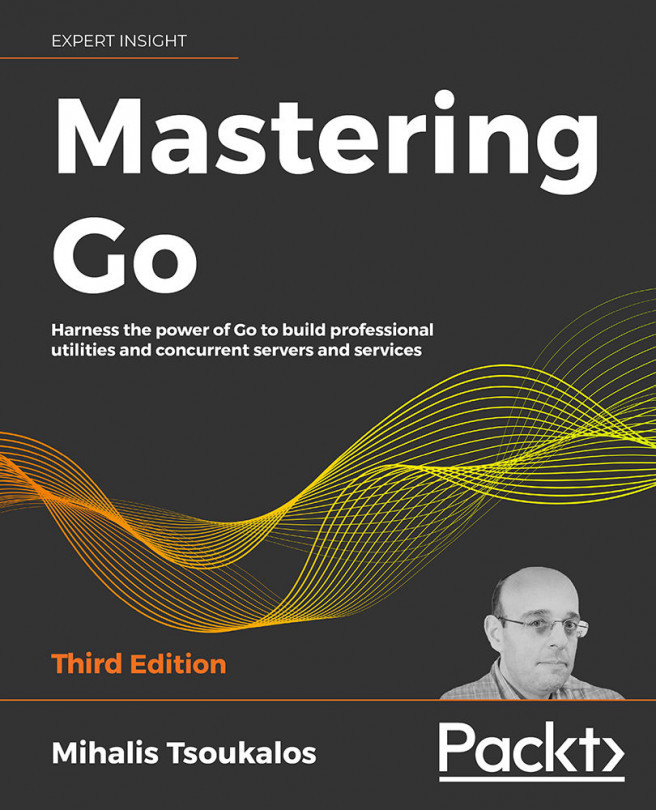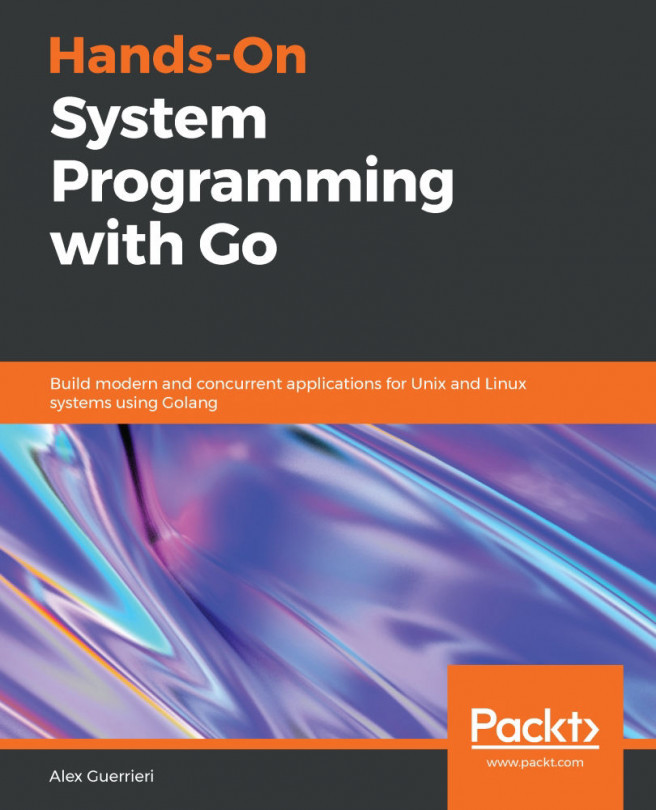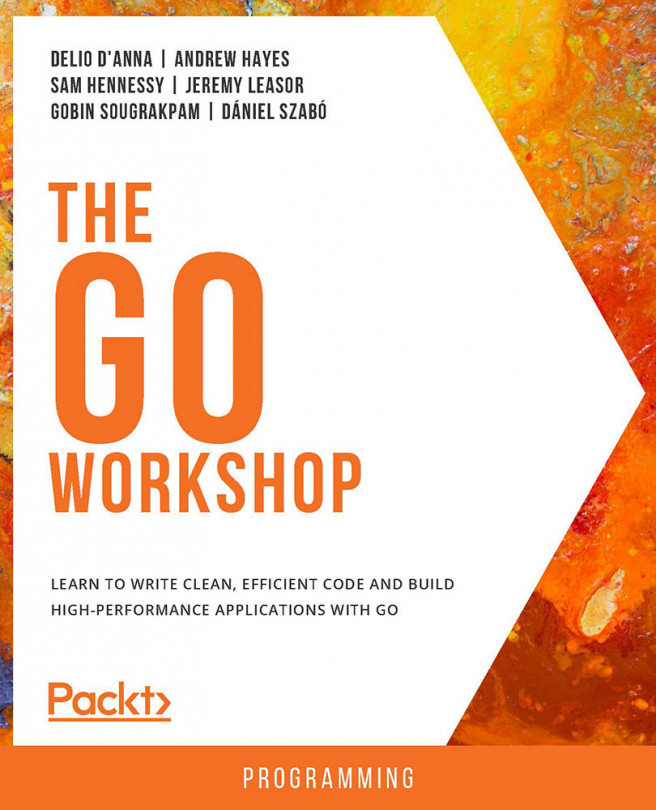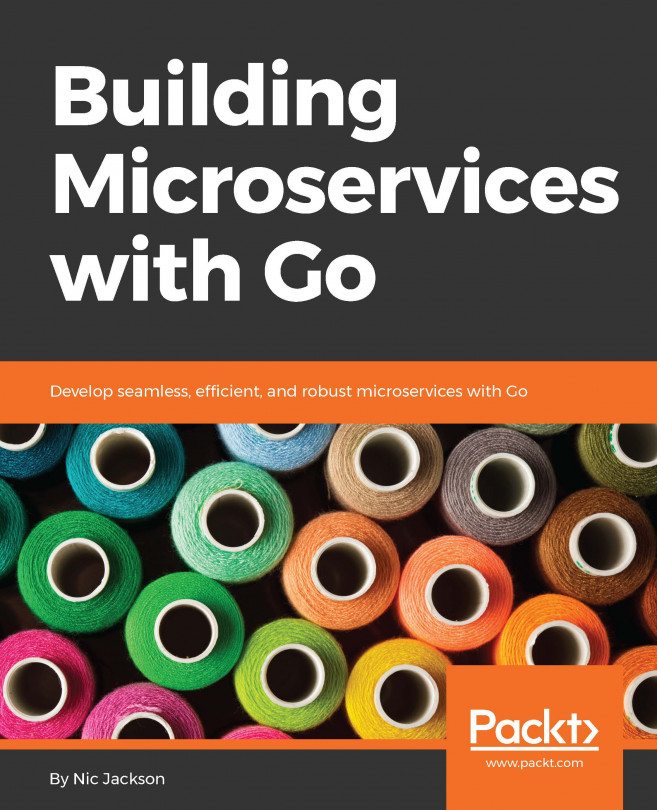All of the examples in this book will run across major platforms, Windows, macOS, and Linux. Having said that, the examples were primarily written and developed on Ubuntu Linux, and this is the recommended platform for the following examples.
Ubuntu Linux is available for free at https://www.ubuntu.com/download/desktop. The download page may ask for a donation, but you can choose to download for free. Ubuntu is not required, but the book will be easier to follow if you have the same environment. Other Linux distributions should work equally well, but I strongly recommend that you use a Debian-based distribution. Most of the Go code examples in this book will work on Windows, Linux, and Mac without any modification. Certain examples may be Linux- and Mac-specific, such as file permissions, which are not treated similarly in Windows. Any example that is specific to a platform is mentioned.
You can install Ubuntu for free inside a virtual machine or as your primary operating system. As long as your system has enough CPU, RAM, and disk space, I recommend that you use a virtual machine with Oracle VirtualBox, which is available at https://www.virtualbox.org/. VMWare Player is an alternative to VirtualBox and is available at https://www.vmware.com/products/player/playerpro-evaluation.html.
Download and install VirtualBox, and then, download the Ubuntu desktop ISO file. Create a virtual machine, have it boot the Ubuntu ISO, and choose the Install option. Once you have installed Ubuntu and logged in as your user, you can install the Go programming language. Ubuntu makes this incredibly easy by providing a package. Just open a Terminal window and run the following command:
sudo apt-get install golang-go
Using sudo elevates your privileges in order to install and may ask you for your password. If everything was successful, you will now have access to the go executable, which contains the whole toolchain. You can run go help or go by itself for usage instructions.
If you are not using Ubuntu or want to install the latest version, you can download the latest version from https://golang.org/dl. The Windows and Mac installer will take care of updating your PATH environment variable, but in Linux you will have to move the extracted contents to a desired location, such as /opt/go, and then update your PATH environment variable manually to include the location. Consider this example:
# Extract the downloaded Go tar.gz
tar xzf go1.9.linux-amd64.tar.gz
# Move the extracted directory to /opt
sudo mv go /opt
# Update PATH environment variable to include Go's binaries
echo "export PATH=$PATH:/opt/go/bin" >> ~/.bashrc
Now restart your Terminal for the changes to take effect. If you are using a shell other than Bash, you will need to update the proper RC file for your shell.