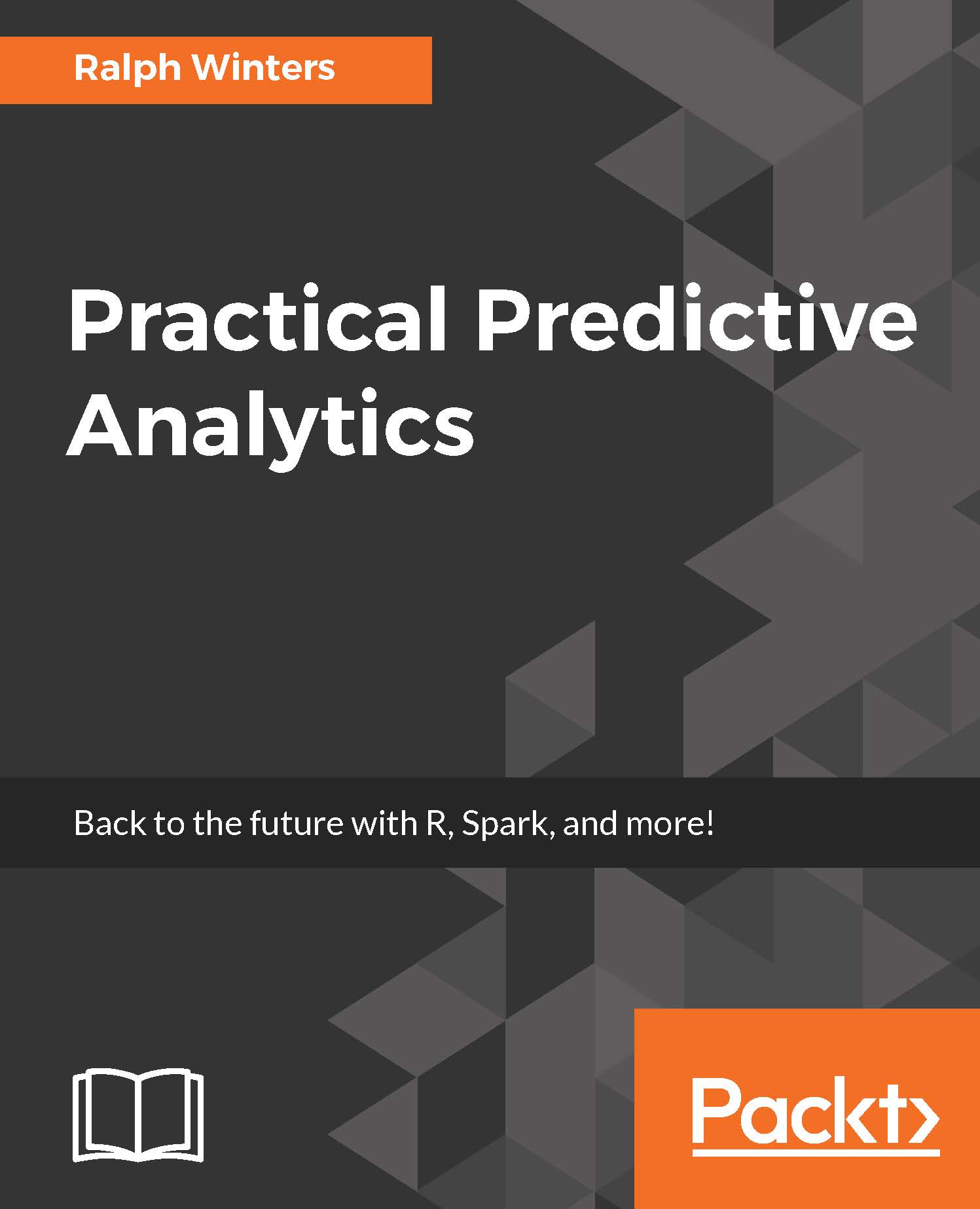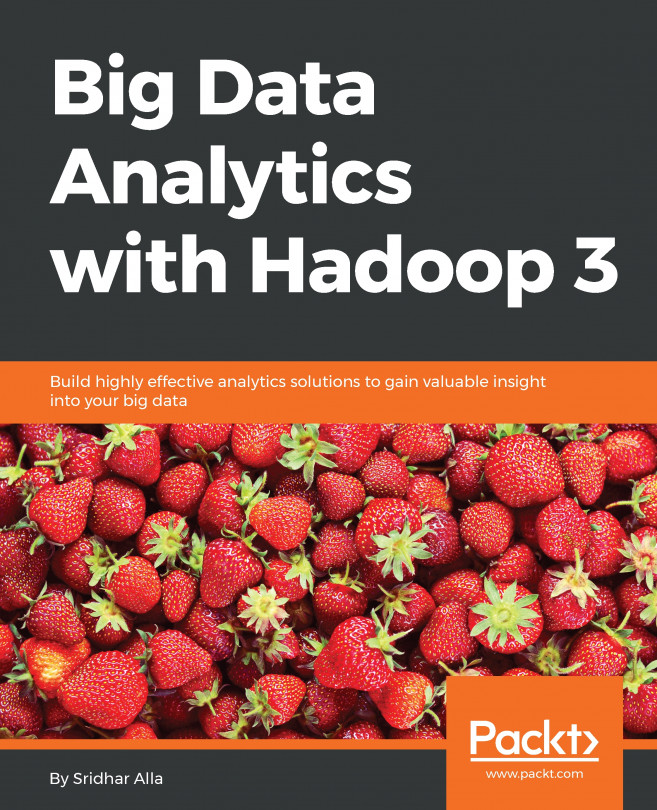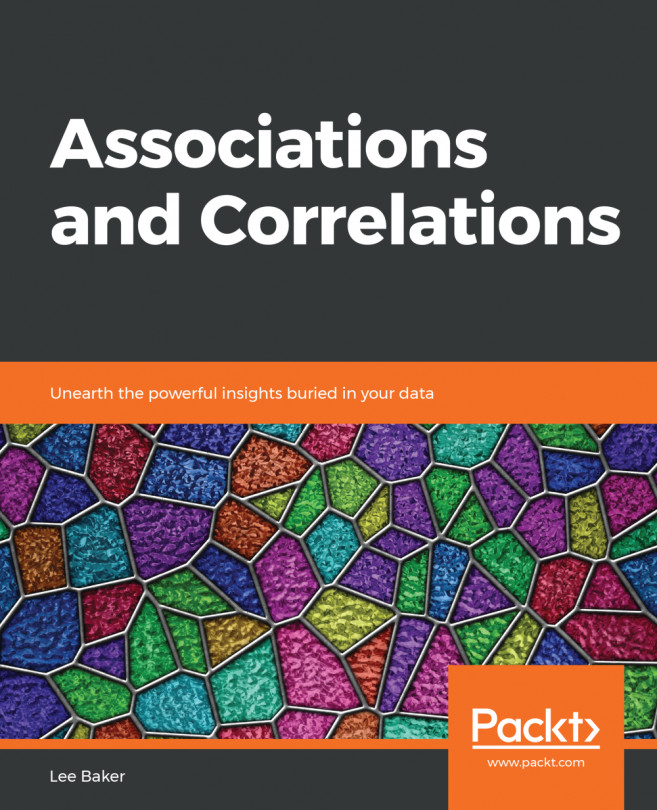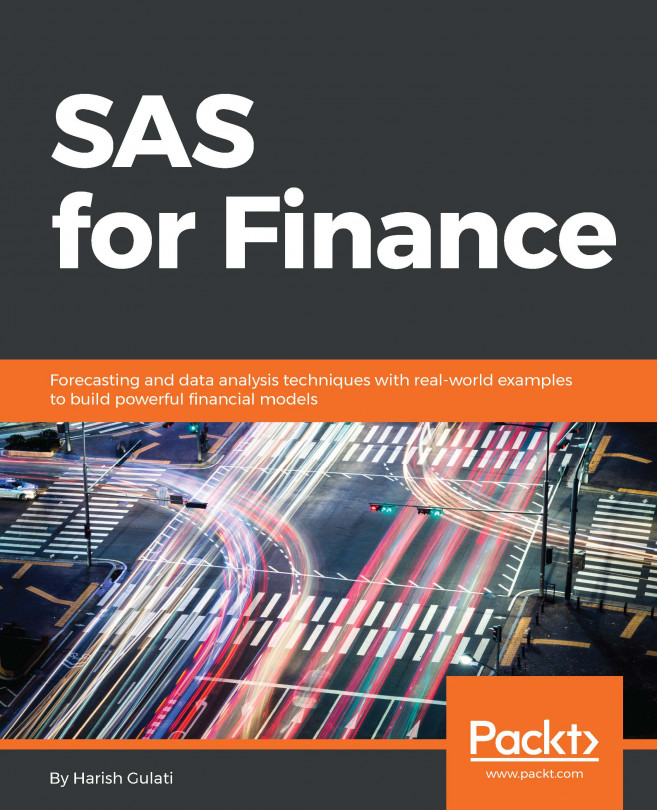Ralph Winters started his career as a database researcher for a music performing rights organization (he composed as well!), and then branched out into healthcare survey research, finally landing in the Analytics and Information technology world. He has provided his statistical and analytics expertise to many large fortune 500 companies in the financial, direct marketing, insurance, healthcare, and pharmaceutical industries. He has worked on many diverse types of predictive analytics projects involving customerretention, anti-money laundering, voice of the customer text mining analytics, and health care risk and customer choice models. He is currently data architect for a healthcare services company working in the data and advanced analytics group. He enjoys working collaboratively with a smart team of business analysts, technologists, actuaries as well as with other data scientists. Ralph considered himself a practical person. In addition to authoring Practical Predictive Analytics for Packt Publishing, he has also contributed two tutorials illustrating the use of predictive analytics in Medicine and Healthcare in Practical Predictive Analytics and Decisioning Systems for Medicine: Miner et al., Elsevier September, 2014, and also presented Practical Text Mining with SQL using Relational Databases, at the 2013 11th Annual Text and Social Analytics Summit in Cambridge, MA. Ralph resides in New Jersey with his loving wife Katherine, amazing daughters Claire and Anna, and his four-legged friends, Bubba and Phoebe, who can be unpredictable. Ralph's web site can be found at ralphwinters.com
Read more