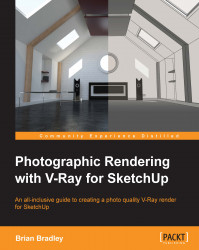Evaluating the render with all lights enabled
At this point, we are probably going to want to take a render that makes use of all the IES lights that we have now added into the scene. Rendering the individual fixture types has been beneficial, but we cannot make a proper evaluation of the lighting scheme for the environment without a render that makes use of all the light sources. To do this, let's perform the following steps:
Go up to the Window menu, and open up the Layers dialog.
Put a check in the Down Lights layer to make it visible.
Close the Layers dialog.
Then click on the Render button on the V-Ray toolbar.