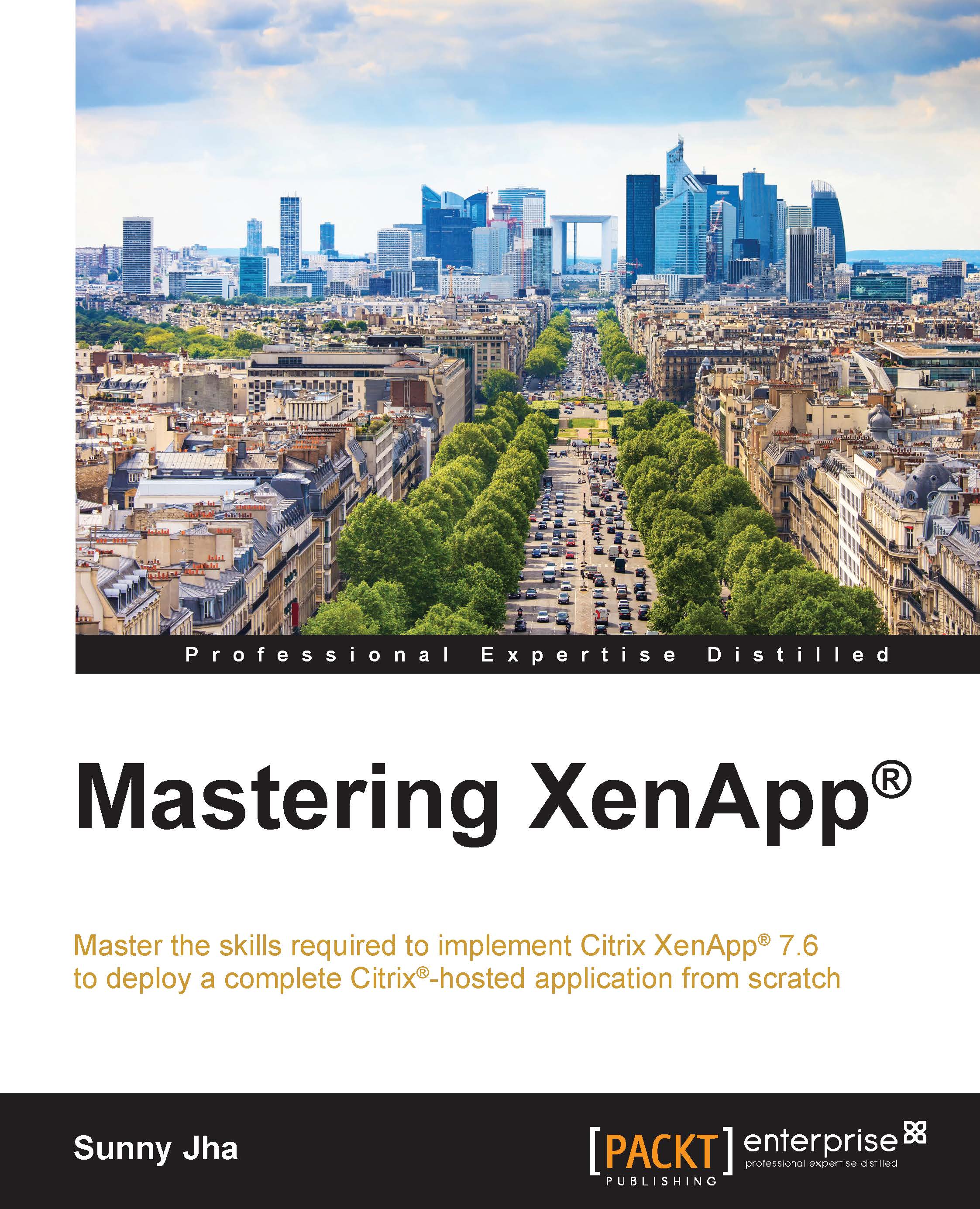Connecting XenCenter® to the XenServer® host
To connect XenCenter to the XenServer host, follow these steps:
- Launch XenCenter.
- The program opens to the Home tab.
- Click on Add New Server as shown in the following screenshot:

- Enter the IP address of the XenServer host in the Server field. Type the root username and password that you set during XenServer installation. Click on Add.
- The first time you add a new host, the Save and Restore Connection State dialog box appears. This enables you to set your preferences for storing your host connection information and automatically restoring host connections.
If you later need to change your preferences, you can do so using XenCenter or the Windows Registry Editor.
To do so in XenCenter, select Tools and then Options. The Options dialog box opens. Select the Save and Restore tab and set your preferences. Click on Ok to save your changes.
To do so using the Windows Registry Editor, navigate to the HKEY_LOCAL_MACHINE\Software \Citrix\XenCenter key...