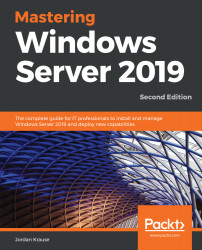Is asking what the purpose of Windows Server a silly question? I don't think so. It's a good question to ponder, especially now that the definition for servers and server workloads is changing on a regular basis. The answer to this question for Windows clients is simpler. A Windows client machine is a requester, consumer, and contributor of data.
From where is this data being pushed and pulled? What enables the mechanisms and applications running on the client operating systems to interface with this data? What secures these users and their data? The answers to these questions reveal the purpose of servers in general. They house, protect, and serve up the data to be consumed by clients.
Everything revolves around data in business today. Our email, documents, databases, customer lists—everything that we need to do business well, is data. That data is critical to us. Servers are what we use to build the fabric upon which we trust our data to reside.
We traditionally think about servers using a client-server interface mentality. A user opens a program on their client computer, this program reaches out to a server in order to retrieve something, and the server responds as needed. This idea can be correctly applied to just about every transaction you may have with a server. When your domain-joined computer needs to authenticate you as a user, it reaches out to Active Directory on the server to validate your credentials and get an authentication token. When you need to contact a resource by name, your computer asks a DNS server how to get there. If you need to open a file, you ask the file server to send it your way.
Servers are designed to be the brains of our operation, and often by doing so transparently. In recent years, large strides have been taken to ensure resources are always available and accessible in ways that don't require training or a large effort on the part of our employees.
In most organizations, many different servers are needed in order to provide your workforce with the capabilities they require. Each service inside Windows Server is provided as, or as part of, a role. When you talk about needing new servers or configuring a new server for any particular task, what you are really referring to is the individual role or roles that are going to be configured on that server in order to get the work done. A server without any roles installed is useless, though depending on the chassis, can make an excellent paperweight. A 3U SAN device could weigh upwards of 100 pounds and keep your desk orderly even in the middle of a hurricane!
If you think of roles as the meat and potatoes of a server, then the next bit we will discuss is sort of like adding salt and pepper. Beyond the overhead roles you will install and configure on your servers, Windows also contains many features that can be installed, which sometimes stand alone, but more often complement specific roles in the operating system. Features may be something that complement and add functionality to the base operating system such as Telnet Client, or a feature may be added to a server in order to enhance an existing role, such as adding the Network Load Balancing feature to an already-equipped remote access or IIS server. The combination of roles and features inside Windows Server is what equips that piece of metal to do work.
This book will, quite obviously, focus on a Microsoft-centric infrastructure. In these environments, Windows Server operating system is king, and is prevalent across all facets of technology. There are alternatives to Windows Server, and different products which can provide some of the same functions to an organization, but it is quite rare to find a business environment anywhere that is running without some semblance of a Microsoft infrastructure.
Windows Server contains an incredible amount of technology, all wrapped up in one small installation disk. With Windows Server 2019, Microsoft has gotten us thinking out of the box about what it means to be a server in the first place, and comes with some exciting new capabilities that we will spend some time covering in these pages. Things such as PowerShell, Windows Admin Center, and Storage Spaces Direct are changing the way that we manage and size our computing environments; these are exciting times to be or to become a server administrator!
 United States
United States
 Great Britain
Great Britain
 India
India
 Germany
Germany
 France
France
 Canada
Canada
 Russia
Russia
 Spain
Spain
 Brazil
Brazil
 Australia
Australia
 Singapore
Singapore
 Hungary
Hungary
 Ukraine
Ukraine
 Luxembourg
Luxembourg
 Estonia
Estonia
 Lithuania
Lithuania
 South Korea
South Korea
 Turkey
Turkey
 Switzerland
Switzerland
 Colombia
Colombia
 Taiwan
Taiwan
 Chile
Chile
 Norway
Norway
 Ecuador
Ecuador
 Indonesia
Indonesia
 New Zealand
New Zealand
 Cyprus
Cyprus
 Denmark
Denmark
 Finland
Finland
 Poland
Poland
 Malta
Malta
 Czechia
Czechia
 Austria
Austria
 Sweden
Sweden
 Italy
Italy
 Egypt
Egypt
 Belgium
Belgium
 Portugal
Portugal
 Slovenia
Slovenia
 Ireland
Ireland
 Romania
Romania
 Greece
Greece
 Argentina
Argentina
 Netherlands
Netherlands
 Bulgaria
Bulgaria
 Latvia
Latvia
 South Africa
South Africa
 Malaysia
Malaysia
 Japan
Japan
 Slovakia
Slovakia
 Philippines
Philippines
 Mexico
Mexico
 Thailand
Thailand