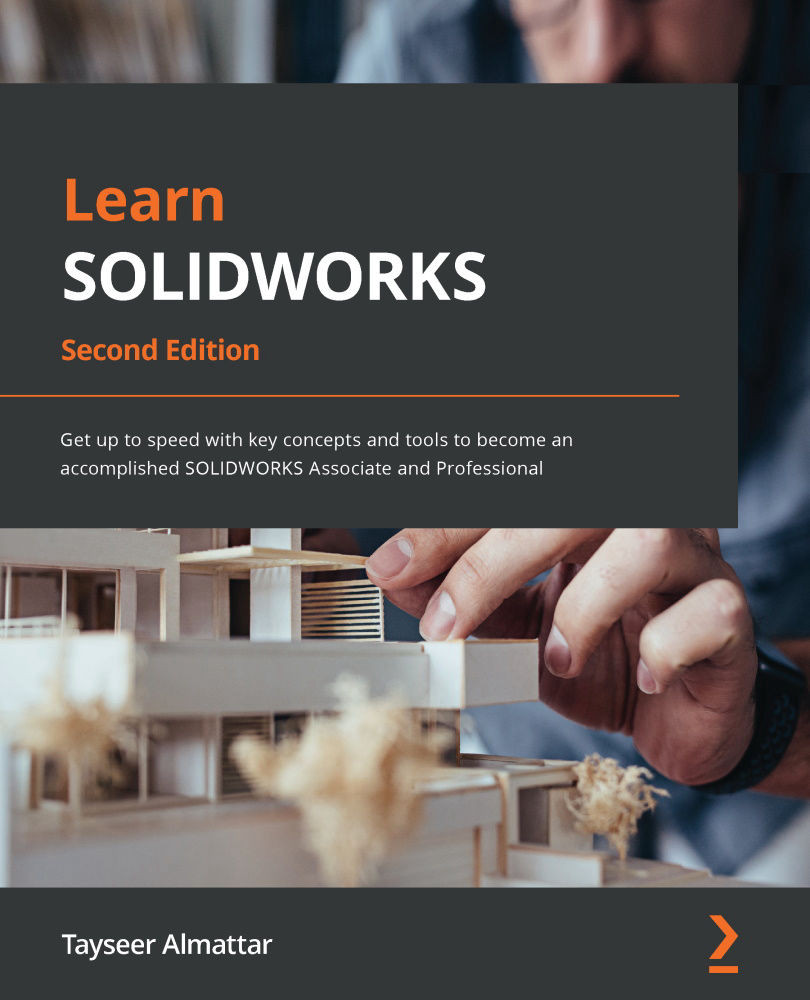Exporting the drawing as a PDF or image
Now that we've completed creating a drawing with SOLIDWORKS' drawing tools, we need to export it as a PDF or image file so that we can share it with individuals who don't have access to SOLIDWORKS. This is what we'll do in this section. First, we will export the drawing as a PDF file, and then as an image.
Exporting a drawing as a PDF file
To export a drawing as a PDF file, follow these steps:
- Click on the Save As option, as shown in the following screenshot:
Figure 10.51 – The Save As option
- Under Save as type, open the drop-down menu and select Adobe Portable Document Format (*.pdf), as highlighted in the following screenshot:
Figure 10.52 – Saving the drawing as a PDF document
- Click on Save. This will save the file as a PDF in the designated folder.
This concludes how to save the drawing sheet as a PDF file. Next, we...