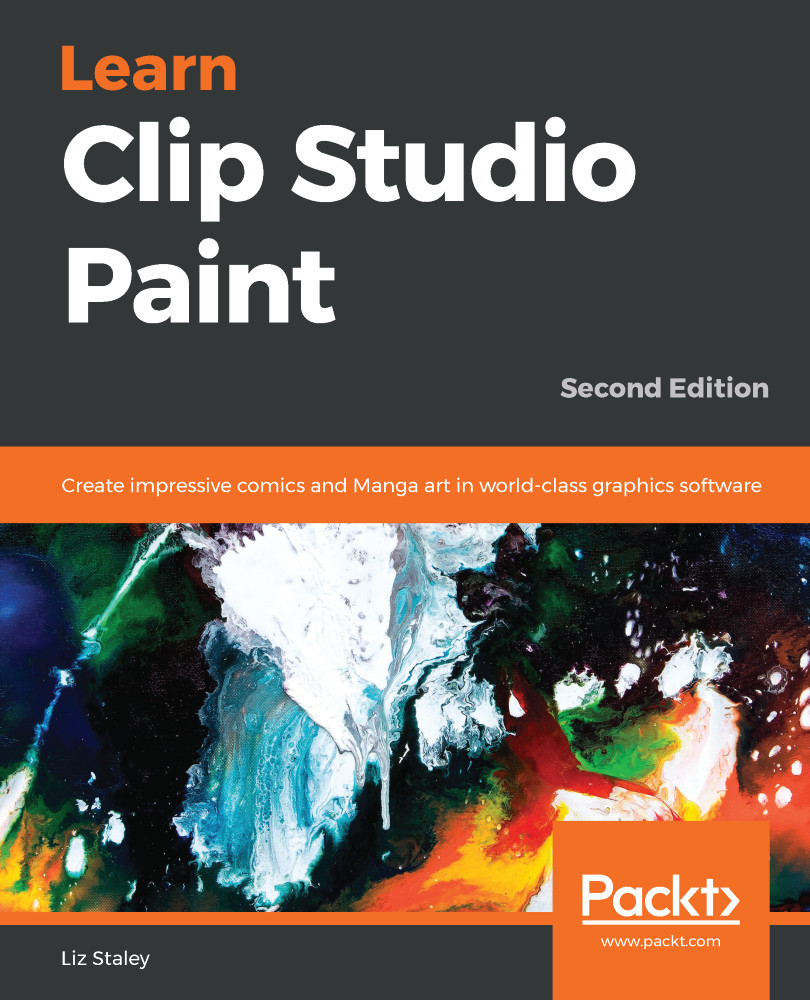Lots of sound effects in comics follow curves or the line of action to emphasize the art on the page. In the following screenshot, the sound effect for the explosion is angled and shaped to emphasize the action:

Though you can hand-draw sound effects like this if you want to (and hand-lettering is a great skill to have!), you can also create curved and warped text using the Mesh Transform tool.
Follow these steps to create a warped sound effect:
- Ensure that your text layer is active by locating it in the Layer palette and clicking on it to highlight it.
- In the File Menu, click on Layer, and then click on Duplicate Layer to create a copy of the text layer. Alternatively, you can also click on the layer in the Layer palette and drag it to the New Layer icon in the bottom corner to create a copy of the layer.
- With the layer copy selected...