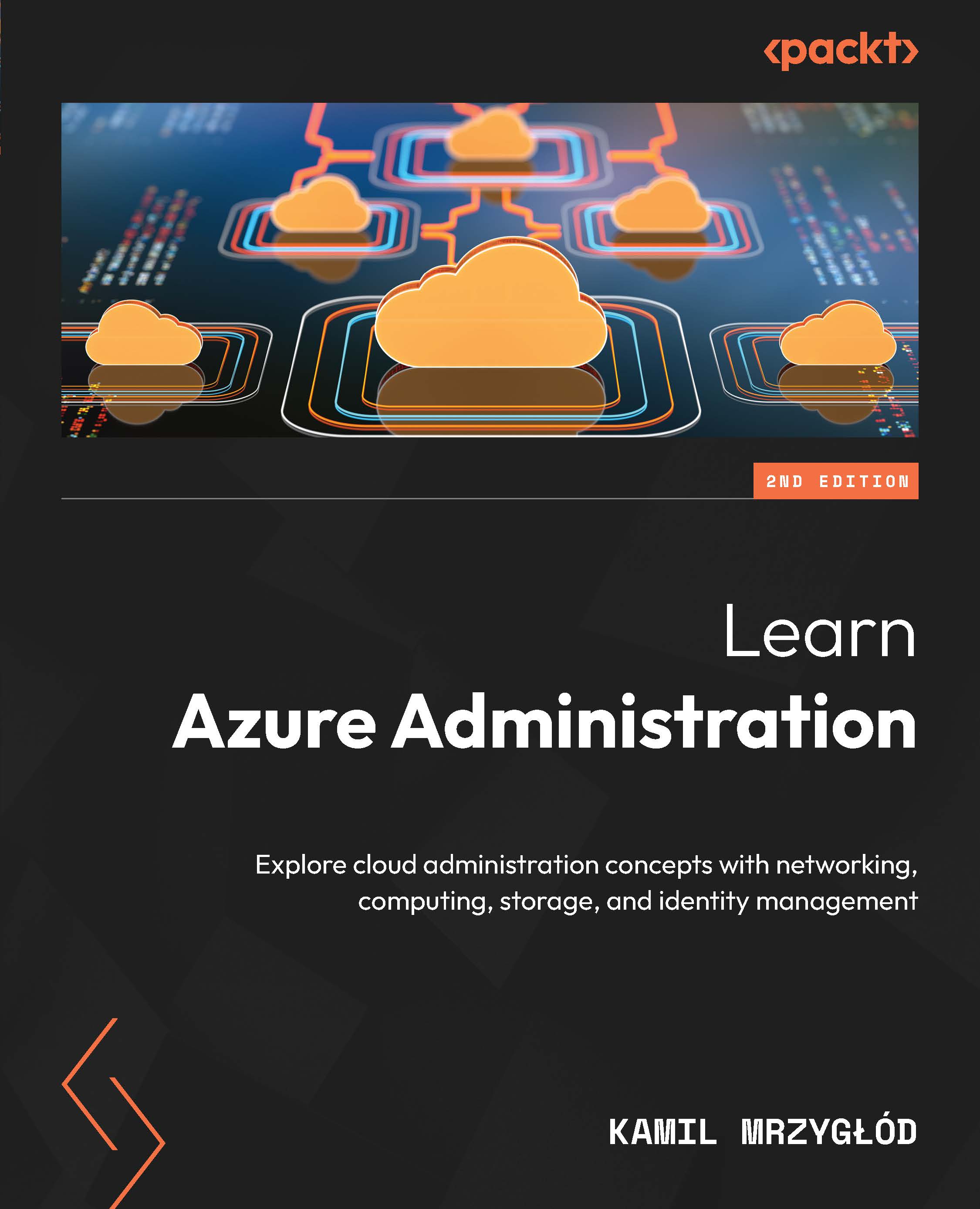Using Azure Backup Server
Until now, we discussed backup capabilities in Azure using managed resources. This path allows us to secure workloads that work natively in Azure (that is, Azure VMs; Azure SQL runs as SQL Server on Azure VM; Azure Files storage), but in scenarios where we have non-native resources, we need to seek another solution. This is where Microsoft Azure Backup Server (MABS) comes into play.
Using Azure Backup Server is a more advanced operation as it involves installing additional software and managing it by ourselves (as opposed to using Azure Recovery Services vaults integrated with managed workloads). In general, this approach can be used for the following services:
- VMs managed by Hyper-V
- VMs managed by VMware
- Azure Stack HCI
- Microsoft SQL Server
- SharePoint Server
- Microsoft Exchange
As you can see, those workloads are mostly connected to services running on-premises in many common setups available in lots of projects. For some...