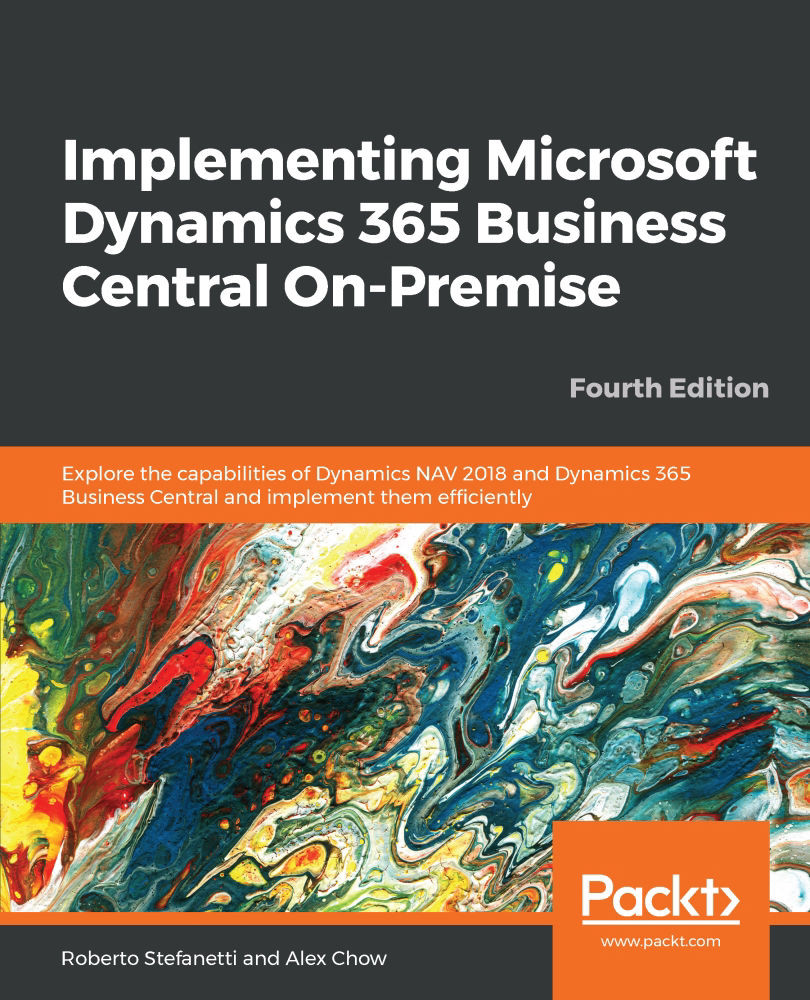The core functionalities of Microsoft Dynamics NAV have not dramatically changed over the years. New functional areas have appeared and the existing ones still work as they did in the previous versions. In Microsoft Dynamics NAV 2009, Microsoft was focused on changing the entire architecture (for good), and Microsoft Dynamics NAV 2013 R2 is the consolidation of the new architecture, including multitenancy and Microsoft PowerShell support (a first step to the new cloud model). Microsoft Dynamics NAV 2016 is the first release with workflow and event integration. Microsoft Dynamics NAV 2018 enhances what was released with Microsoft Dynamics NAV 2016 and Microsoft Dynamics NAV 2017, including extension version 2.0 and the New Development Environment. All these architectural changes were made to bring Microsoft Dynamics NAV closer to existing Microsoft technologies, namely Microsoft Office 365, .NET, SQL Server, SQL Azure, Azure functions, Power Apps, Microsoft Flow, Microsoft Dynamics 365, Power BI, and Xamarin. In the meantime, the core functionality has not undergone a drastic facelift compared to the architecture.
Microsoft Dynamics 365 Business Central is the cloud evolution of Microsoft Dynamics NAV 2018, with the same core functionalities.
Microsoft has been adding small functional features and improving the existing functionalities with every new release. As you have seen earlier in this chapter, the basic Microsoft Dynamics NAV 2018 covers the following functional areas:
- Financial management
- Sales and marketing
- Purchasing
- Warehousing
- Manufacturing
- Jobs
- Resource planning
- Services
- Human resources
In Microsoft Dynamics NAV, the financial management area is the epicenter of the entire application. The other areas are optional, and their utilization depends on the organization's needs. The sales and purchase areas are also commonly used within a Microsoft Dynamics NAV implementation.
The screenshots will be based (where possible) on the Web client of Microsoft Dynamics NAV 2018, which is similar (only in appearance) to the Microsoft Dynamics 365 Business Central Web client. In reality, they are very different; Microsoft Dynamics NAV 2018 uses a first version of ASP.NET Core Web Client, while Business Central now supports an evolved user experience (UX) and has more capabilities than the Microsoft Dynamics NAV 2018 Web client (for example, headlines and breadcrumb, and many more).
The Microsoft Dynamics NAV 2018 Web client login page appears as follows:

The Sales Order Processor role (Microsoft Dynamics NAV 2018 Web client) page appears as follows:

The Departments menu (Microsoft Dynamics NAV 2018 Window client) appears as follows:

The Microsoft Dynamics 365 Business Central (on-premise in this case) login page appears as follows:

The Sales Order Processor role in Microsoft Dynamics 365 Business Central appears as follows:

Now, let's take a closer look at each area.