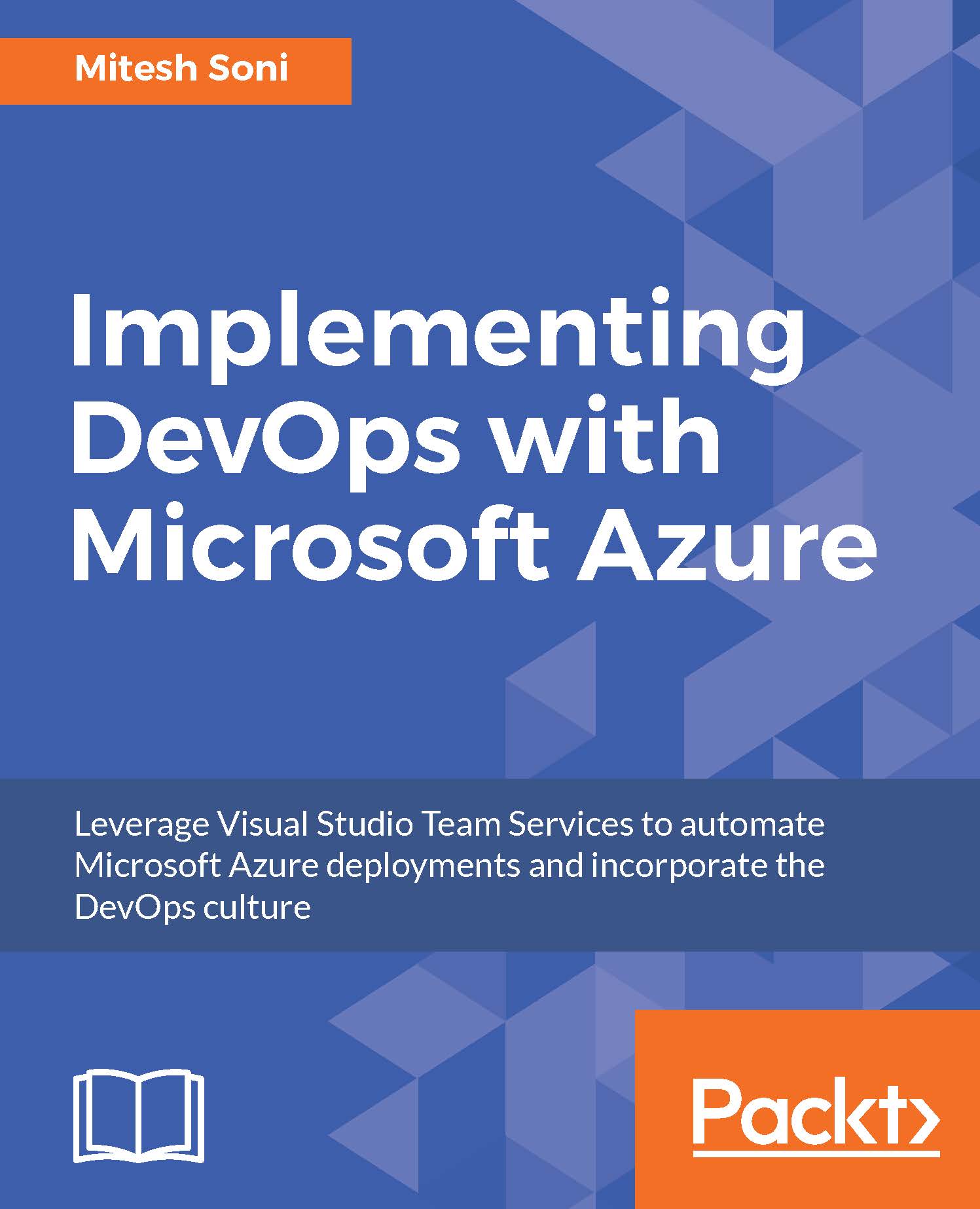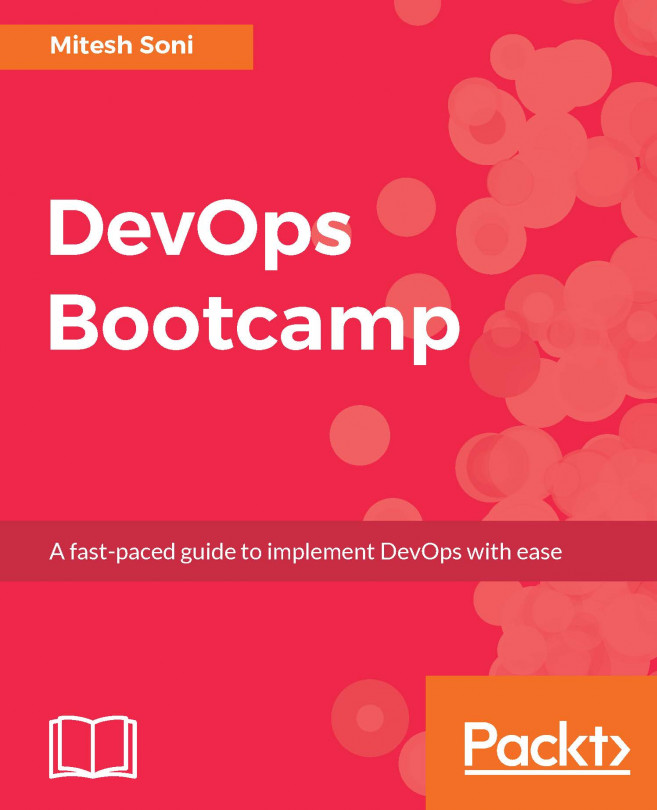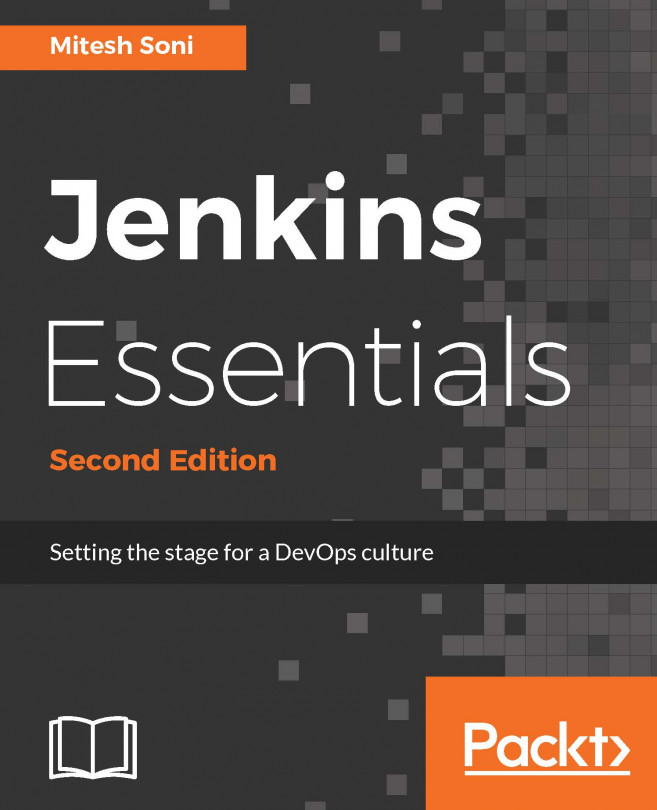Creating a free account on VSTS
To create a free account and your first project on VSTS follow these steps:
- Go to https://www.visualstudio.com/team-services/.
- Click on the
Free Accountbutton on the main page:

Make sure to create or have a live Microsoft Outlook ID before going further.
In our case, we have a Microsoft account already, so we will use the same ID to create a free account with VSTS.
- Enter the e-mail ID and click on
Continue:

- If the username exists, then it will ask for the password. Enter the password and click on
Sign in:

- You will be presented with the
Visual Studio Team Services Accountspage. In our case, we already have two accounts. For this book, we will create another account:

- Click on
Create new accountand a dialog box will be opened:

- Enter the name of the account and select the repository with which we will manage the code. In our case, we will select
Team Foundation Version Control. This selection is per project and not account specific.

Once the project is ready, we can...