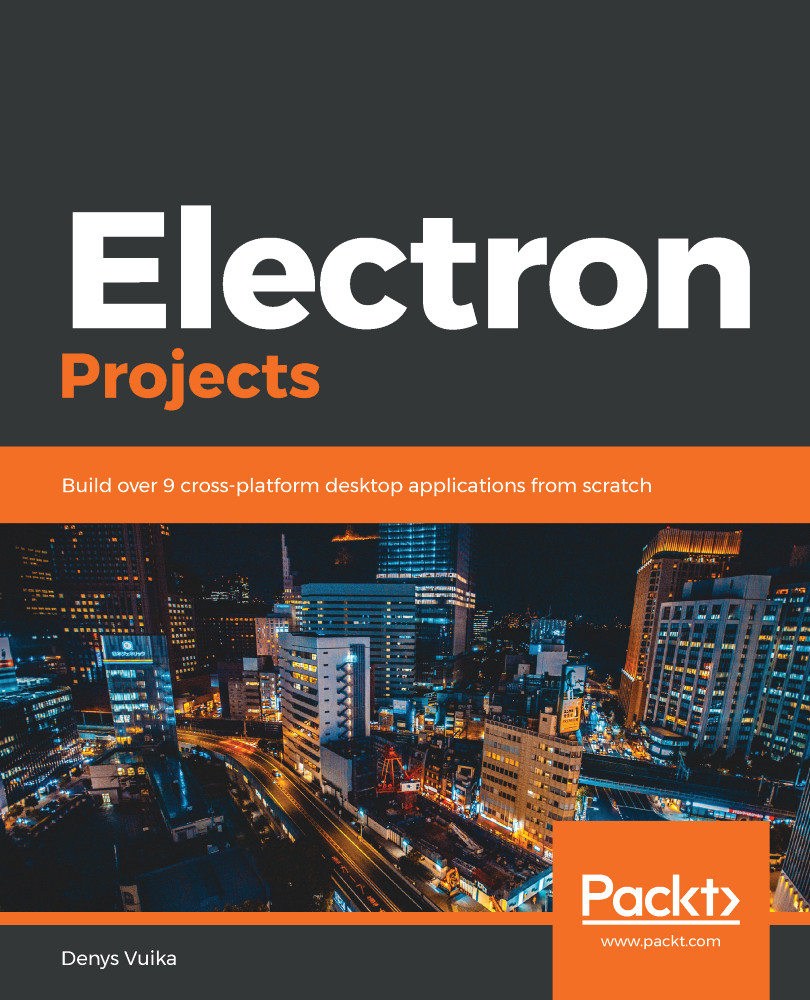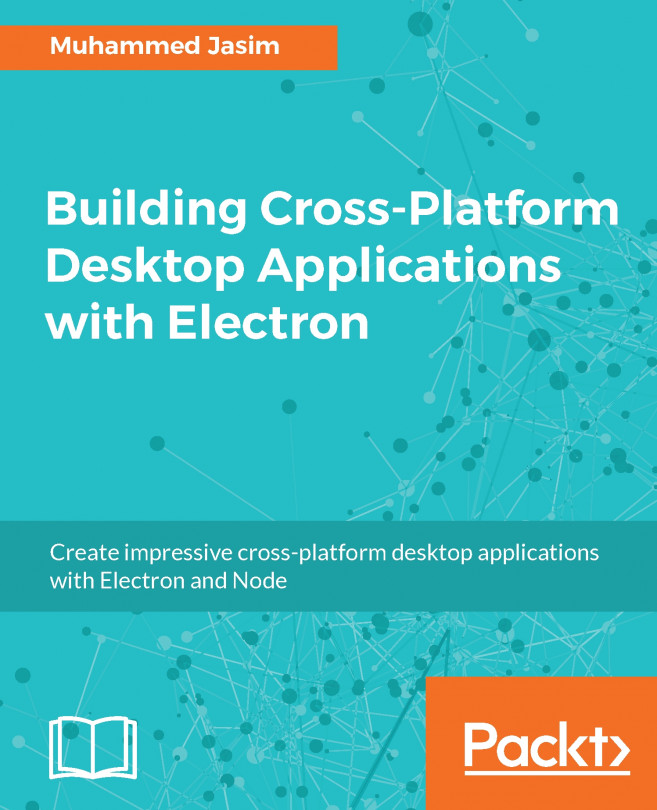Please note that running on all platforms does not necessarily mean that you can test and run all the installation packages on a single platform. This means you cannot, for example, launch Windows installers on Linux, or macOS installers on Windows. You may need to have access to either real machines with their respective platforms, or virtual machines, running with VirtualBox, Parallels, or any other modern virtualization software.
There are many community tools that you can use to build and package Electron applications for production. We are going to use electron-builder (https://www.electron.build/) for this purpose.
According to its documentation, electron-builder is as follows:
With this tool, for example, you can create distribution packages for all platforms when developing only on macOS, or any other platform.
Before we continue, let's install it for our project with the following command:
npm i -D electron-builder
Now, let's look at how we can set up the packaging scripts, depending on your target platform. We are going to package our Electron application for macOS, Ubuntu Linux, and Windows 10 with a minimal set of configuration parameters.