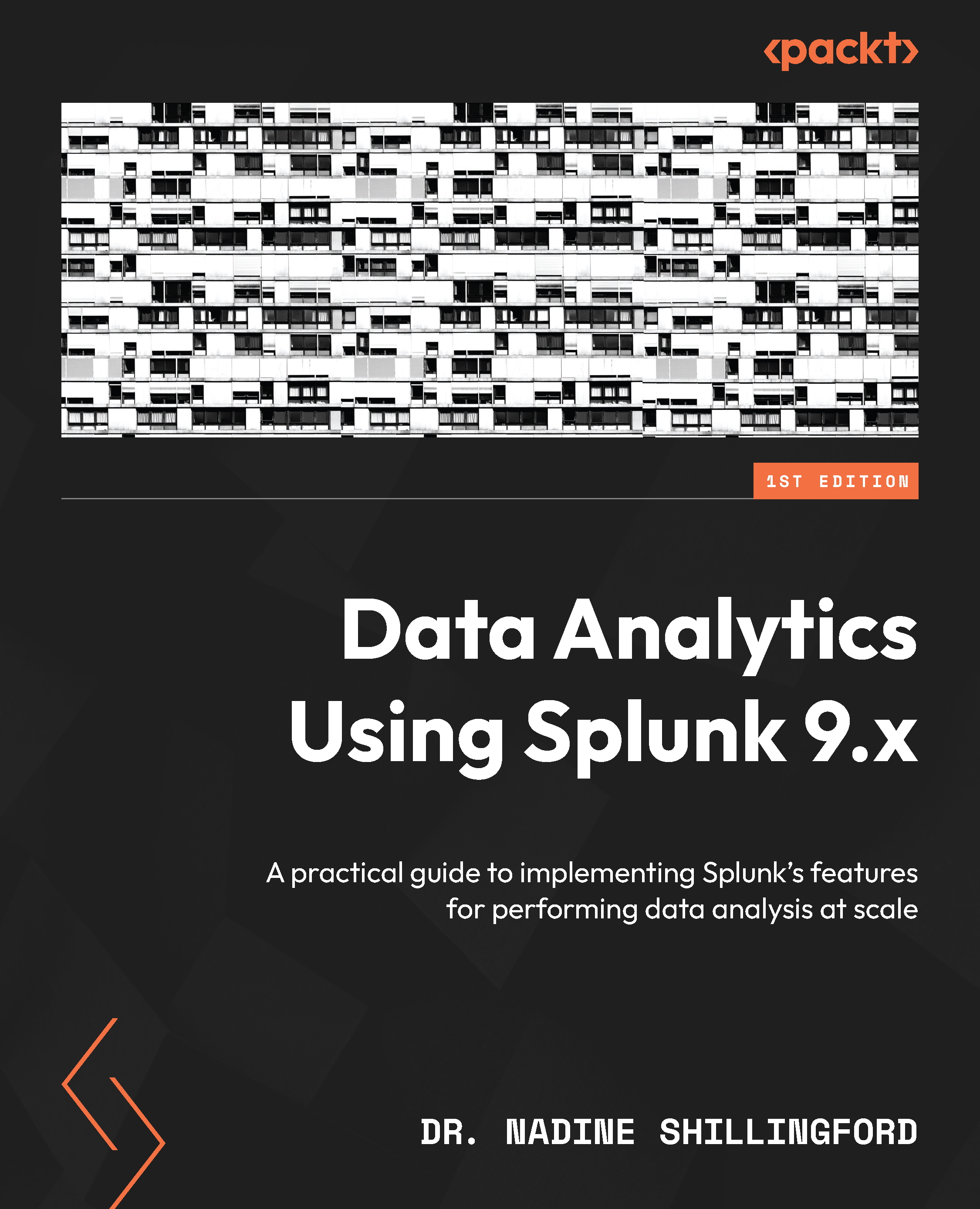Creating advanced charts
The charts we have looked at so far have been relatively simple. We did not require any special commands to prepare the data. In this section, we look at three chart types that are more advanced.
Table 6.2 reminds us of the charting options we have covered so far, as well as the three charts that we will cover in this section:
|
Chart type |
Works great for |
Search structure |
|
Line chart |
Displaying trends over time |
|
|
Area chart |
Showing changes in aggregated values over time |
|
|
Column chart |
Comparing fields or calculated values |
|