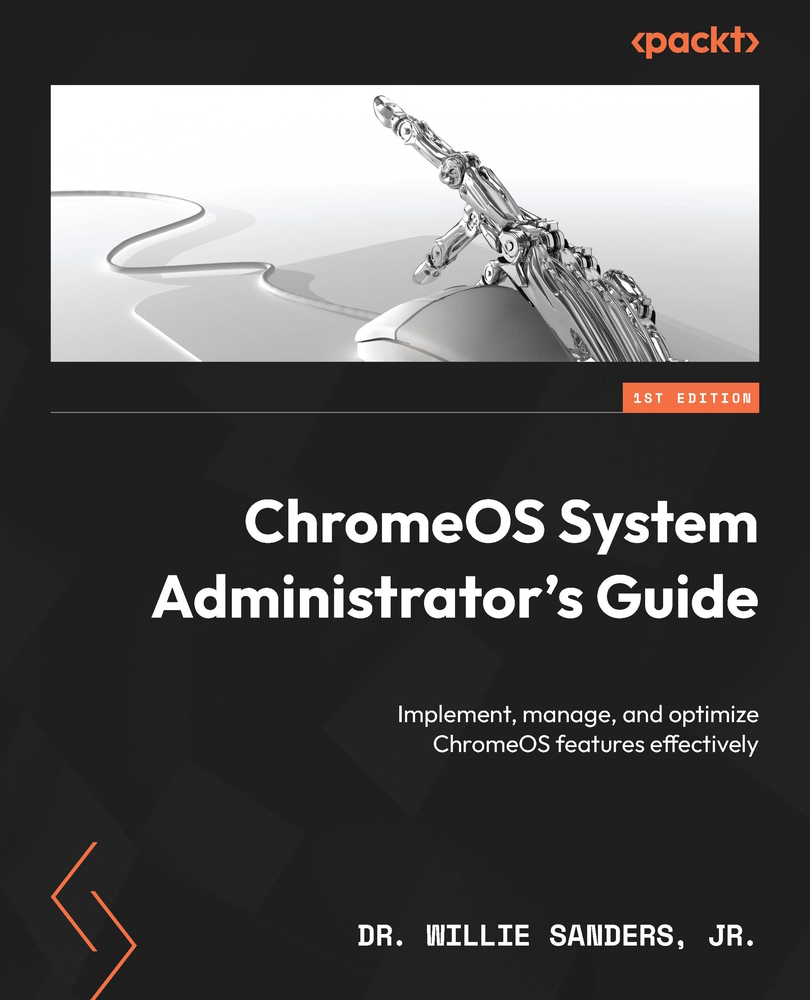Constantly refreshing tabs
ChromeOS devices can sometimes be resource-limited. No doubt by now you’ve realized that when those resources become exhausted, strange things begin to happen to your computer. One major issue that ChromeOS has inherited from the Chrome browser is the auto-reloading/refreshing of web pages when browser tabs are inactive.
In recent updates to the Chrome browser, some methods that were used to stop the auto-refresh/reload problem were deprecated. However, there are still a few troubleshooting processes that can be used to resolve the issue:
- Turn off auto discarding:
Auto discarding is a feature that allows the Chrome browser to purge open and loaded browser tabs when a system is low on RAM.
To turn this feature off, launch the Chrome browser and search for chrome://discards. Once there, you will see a list of active tabs and options to stop them from auto-reloading, as shown in Figure 6.9:

Figure 6.9 ...