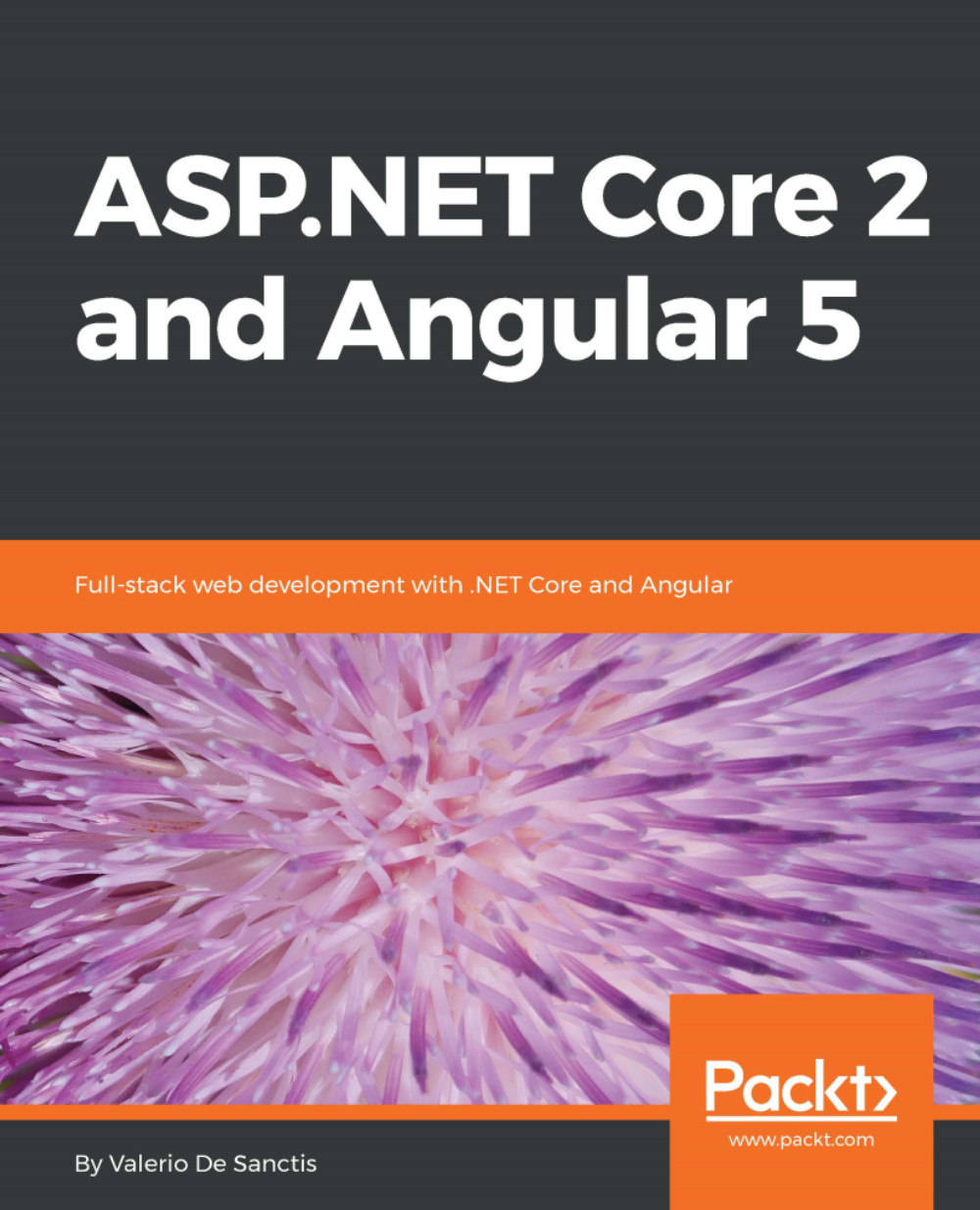-
Build modern, cross-platform applications with .NET Core 2.0
-
Get up to speed with C#, and up to date with all the latest features of C# 7.1
-
Start creating professional web applications with ASP.NET Core 2.0
C# 7.1 and .NET Core 2.0 – Modern Cross-Platform Development, Third Edition, is a practical guide to creating powerful cross-platform applications with C# 7.1 and .NET Core 2.0. It gives readers of any experience level a solid foundation in C# and .NET. The first part of the book runs you through the basics of C#, as well as debugging functions and object-oriented programming, before taking a quick tour through the latest features of C# 7.1 such as default literals, tuples, inferred tuple names, pattern matching, out variables, and more.
After quickly taking you through C# and how .NET works, this book dives into the .NET Standard 2.0 class libraries, covering topics such as packaging and deploying your own libraries, and using common libraries for working with collections, performance, monitoring, serialization, files, databases, and encryption. The final section of the book demonstrates the major types of application that you can build and deploy cross-device and cross-platform. In this section, you'll learn about websites, web applications, web services, Universal Windows Platform (UWP) apps, and mobile apps. By the end of the book, you'll be armed with all the knowledge you need to build modern, cross-platform applications using C# and .NET.
This book is targeted towards readers who have some prior programming experience or have a science, technology, engineering, or mathematics (STEM) background, and want to gain a solid foundation with C# and to be introduced to the types of applications they could build and will work cross-platform on Windows, Linux, and macOS.
-
• Build cross-platform applications using C# 7.1 and .NET Core 2.0
-
• Explore ASP.NET Core 2.0 and learn how to create professional websites, services, and applications
-
• Improve your application s performance using multitasking
-
• Use Entity Framework Core and LINQ to query and manipulate data
-
• Master object-oriented programming with C# to increase code reuse and efficiency
-
• Familiarize yourself with cross-device app development using the Universal Windows Platform
-
• Protect and manage your files and data with encryption, streams, and serialization
-
• Get started with mobile app development using Xamarin.Forms
-
• Preview the nullable reference type feature of C# 8
 United States
United States
 Great Britain
Great Britain
 India
India
 Germany
Germany
 France
France
 Canada
Canada
 Russia
Russia
 Spain
Spain
 Brazil
Brazil
 Australia
Australia
 Singapore
Singapore
 Hungary
Hungary
 Ukraine
Ukraine
 Luxembourg
Luxembourg
 Estonia
Estonia
 Lithuania
Lithuania
 South Korea
South Korea
 Turkey
Turkey
 Switzerland
Switzerland
 Colombia
Colombia
 Taiwan
Taiwan
 Chile
Chile
 Norway
Norway
 Ecuador
Ecuador
 Indonesia
Indonesia
 New Zealand
New Zealand
 Cyprus
Cyprus
 Denmark
Denmark
 Finland
Finland
 Poland
Poland
 Malta
Malta
 Czechia
Czechia
 Austria
Austria
 Sweden
Sweden
 Italy
Italy
 Egypt
Egypt
 Belgium
Belgium
 Portugal
Portugal
 Slovenia
Slovenia
 Ireland
Ireland
 Romania
Romania
 Greece
Greece
 Argentina
Argentina
 Netherlands
Netherlands
 Bulgaria
Bulgaria
 Latvia
Latvia
 South Africa
South Africa
 Malaysia
Malaysia
 Japan
Japan
 Slovakia
Slovakia
 Philippines
Philippines
 Mexico
Mexico
 Thailand
Thailand