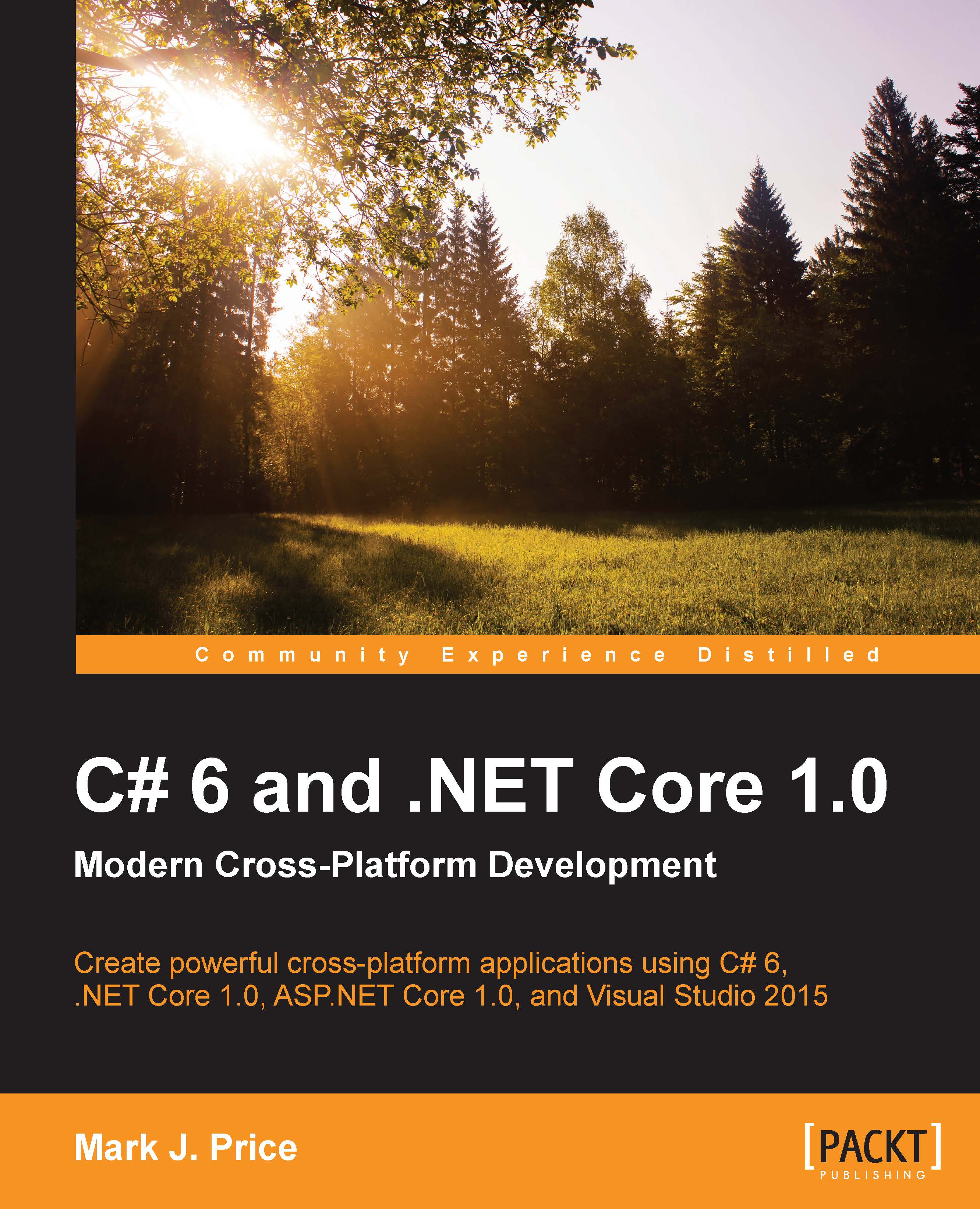Connecting to your virtual machine using remote desktop
To connect to a Microsoft Azure virtual machine, you can install Microsoft Remote Desktop from the Apple Mac OS X App Store.

Tip
Any remote desktop software that supports Microsoft's RDP will work from any operating system.
On the Dashboard window, click on All resources, and then click on the virtual machine you created earlier.

If your virtual machine does not have Running as the status, then click on Start.
Wait for the virtual machine to start. Click on Connect to download an RDP file.

Double-click on the RDP file to connect to the virtual machine.

Click on Continue to accept the certificate.
Log in by entering the user name machinename\username and the password, which you chose when creating the virtual machine earlier, and then click on OK.

After logging in, you will have a window into the virtual machine. Click on the Windows Start button and start typing vis to find and run Visual Studio 2015.
When you are finished, the start screen...