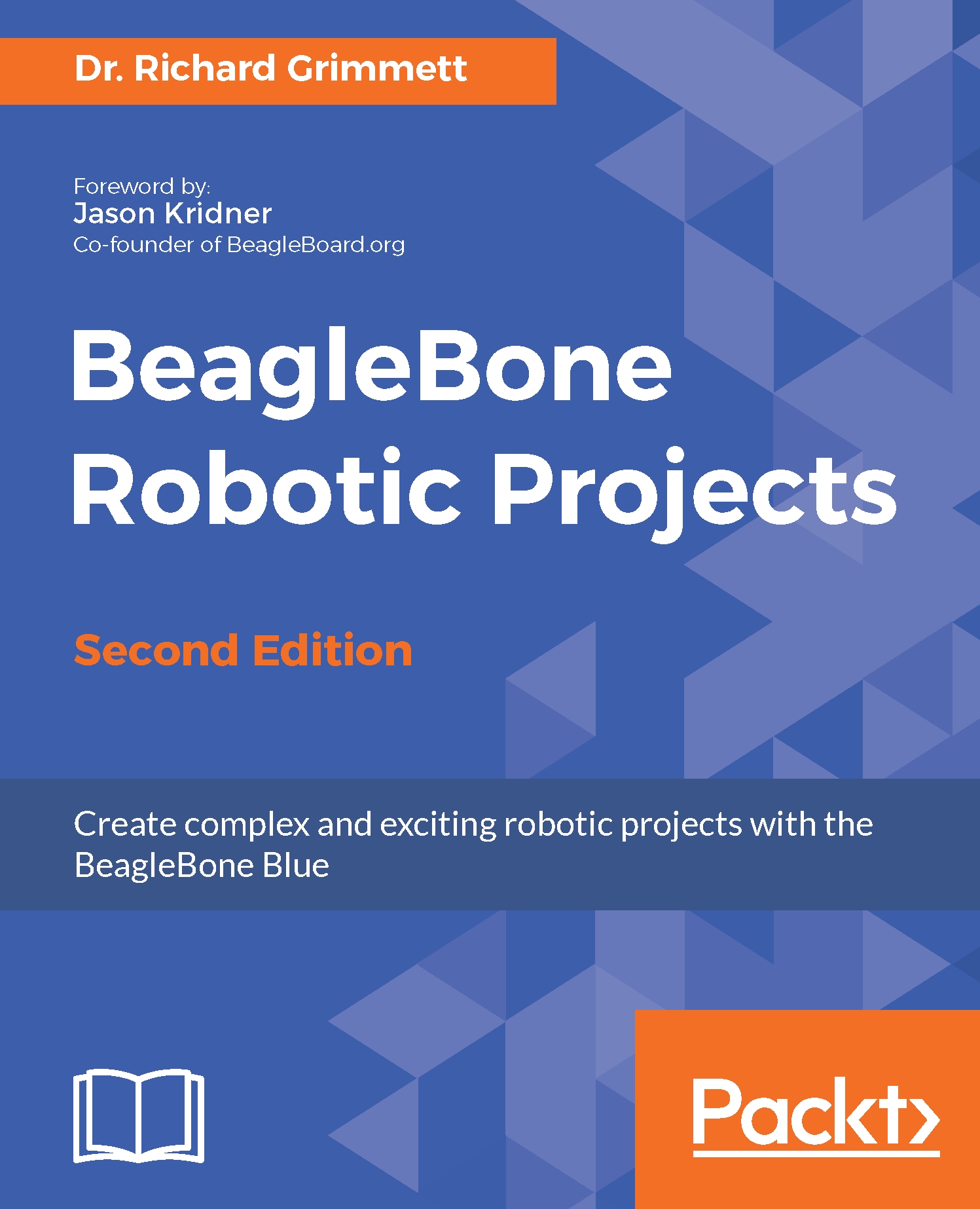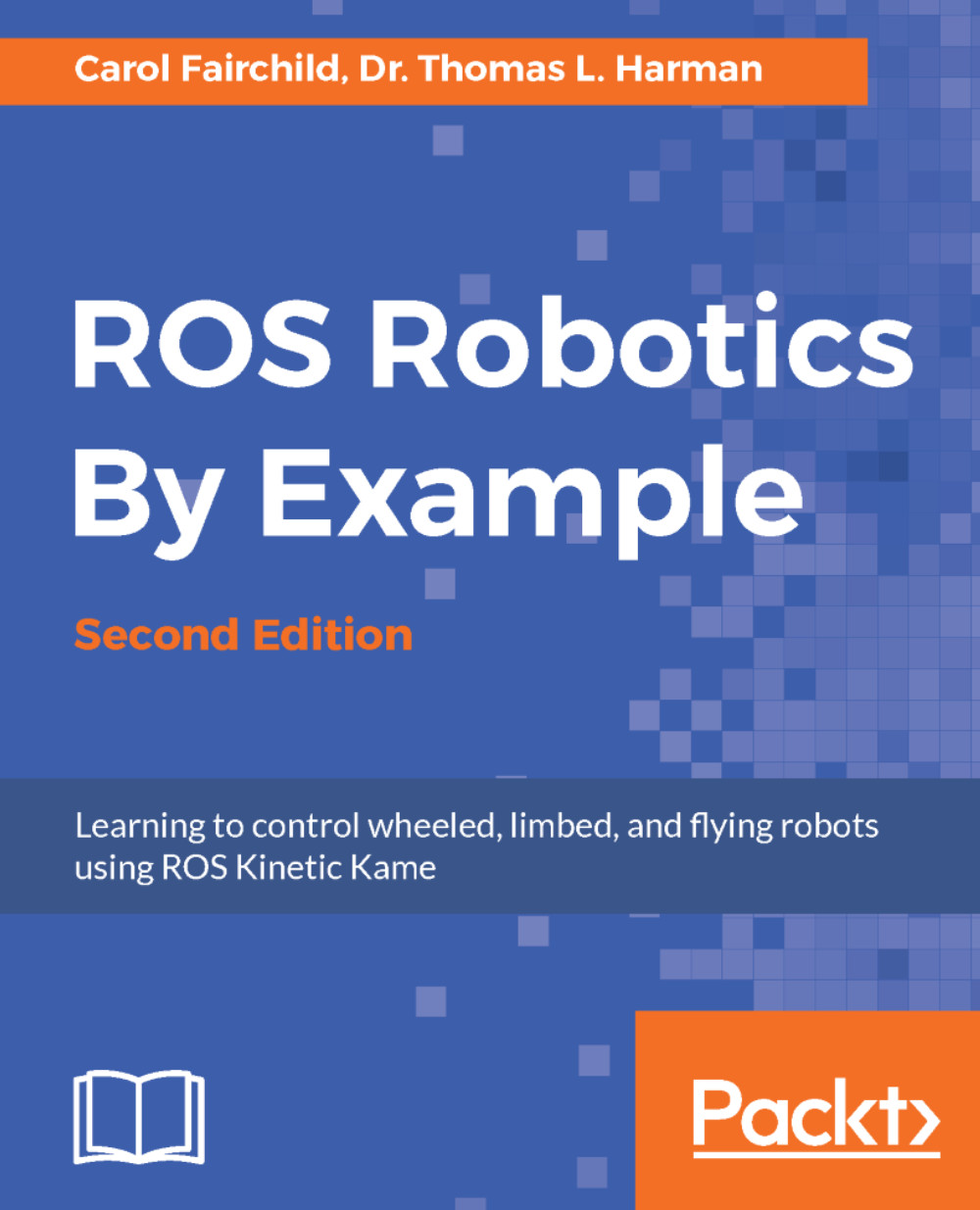€18.99
per month
Paperback
Jun 2017
230 pages
2nd Edition
-
• Build powerful robots with the all new BeagleBone Blue
-
• Communicate with your robot and teach it to detect and respond to its environment
-
• Control walking, rolling, swimming, and flying robots with your iOS and Android mobile devices
BeagleBone Blue is effectively a small, light, cheap computer in a similar vein to Raspberry Pi and Arduino. It has all of the extensibility of today’s desktop machines, but without the bulk, expense, or noise. This project guide provides step-by-step instructions that enable anyone to use this new, low-cost platform in some fascinating robotics projects. By the time you are finished, your projects will be able to see, speak, listen,
detect their surroundings, and move in a variety of amazing ways.
The book begins with unpacking and powering up the components. This includes guidance on what to purchase and how to connect it all successfully, and a primer on programming the BeagleBone Blue. You will add additional software functionality available from the open source community, including making the system see using a webcam, hear using a microphone, and speak using a speaker.
You will then learn to use the new hardware capability of the BeagleBone Blue to make your robots move, as well as discover how to add sonar sensors to avoid or find objects. Later, you will learn to remotely
control your robot through iOS and Android devices. At the end of this book, you will see
how to integrate all of these functionalities to work together, before developing the most impressive robotics projects: Drone and Submarine.
This book is for anyone who is curious about using new, low-cost hardware to create robotic projects and have previously been the domain of research labs, major universities, or defence departments. Some programming experience would be useful, but if you know how to use a personal computer, you can use this book to construct far more complex systems than you would have thought possible.
-
• Power on and configure the BeagleBone Blue
-
• Get to know Simple programming techniques to enable the unique hardware capabilities of the BeagleBone Blue.
-
• Connect standard hardware to enable your projects to see, speak, hear, and move
-
• Build advanced capabilities into your projects, such as GPS and sonar sensors
-
• Build complex projects that can fly, or go under or on the water
 United States
United States
 Great Britain
Great Britain
 India
India
 Germany
Germany
 France
France
 Canada
Canada
 Russia
Russia
 Spain
Spain
 Brazil
Brazil
 Australia
Australia
 Singapore
Singapore
 Hungary
Hungary
 Ukraine
Ukraine
 Luxembourg
Luxembourg
 Estonia
Estonia
 Lithuania
Lithuania
 South Korea
South Korea
 Turkey
Turkey
 Switzerland
Switzerland
 Colombia
Colombia
 Taiwan
Taiwan
 Chile
Chile
 Norway
Norway
 Ecuador
Ecuador
 Indonesia
Indonesia
 New Zealand
New Zealand
 Cyprus
Cyprus
 Denmark
Denmark
 Finland
Finland
 Poland
Poland
 Malta
Malta
 Czechia
Czechia
 Austria
Austria
 Sweden
Sweden
 Italy
Italy
 Egypt
Egypt
 Belgium
Belgium
 Portugal
Portugal
 Slovenia
Slovenia
 Ireland
Ireland
 Romania
Romania
 Greece
Greece
 Argentina
Argentina
 Netherlands
Netherlands
 Bulgaria
Bulgaria
 Latvia
Latvia
 South Africa
South Africa
 Malaysia
Malaysia
 Japan
Japan
 Slovakia
Slovakia
 Philippines
Philippines
 Mexico
Mexico
 Thailand
Thailand