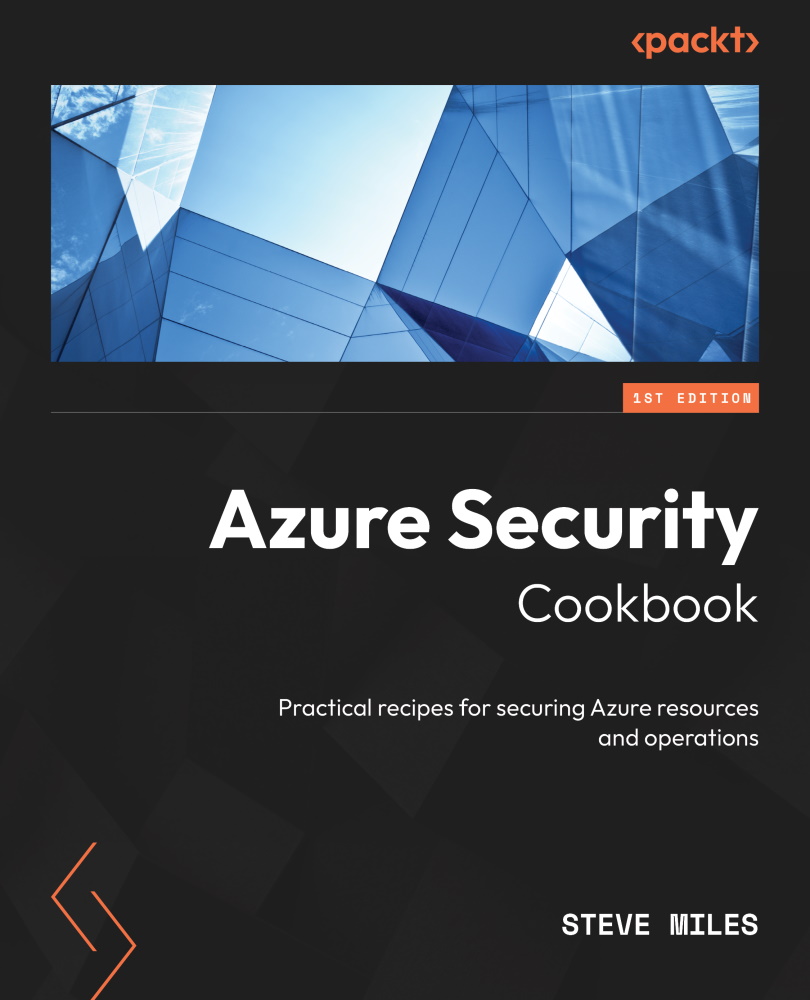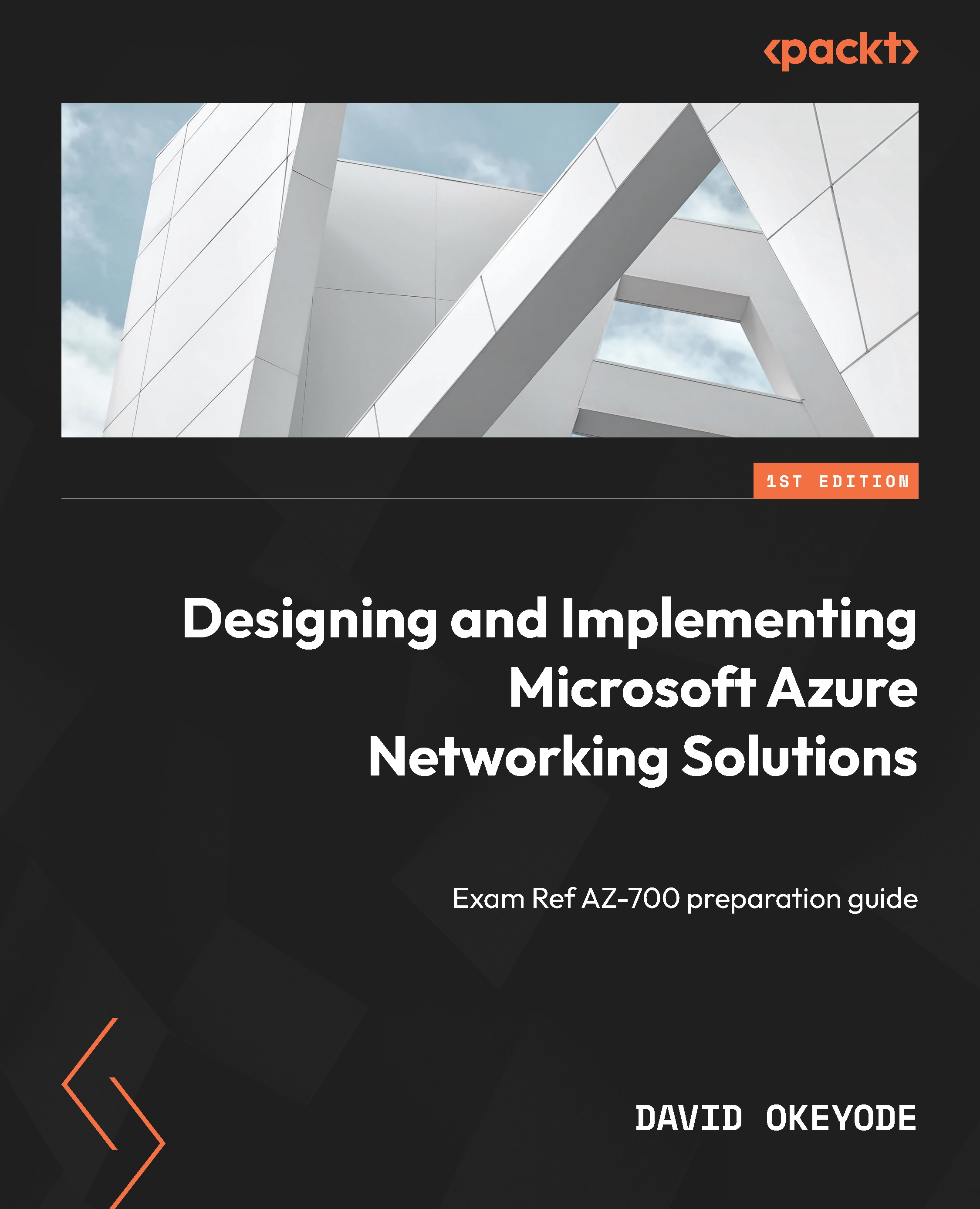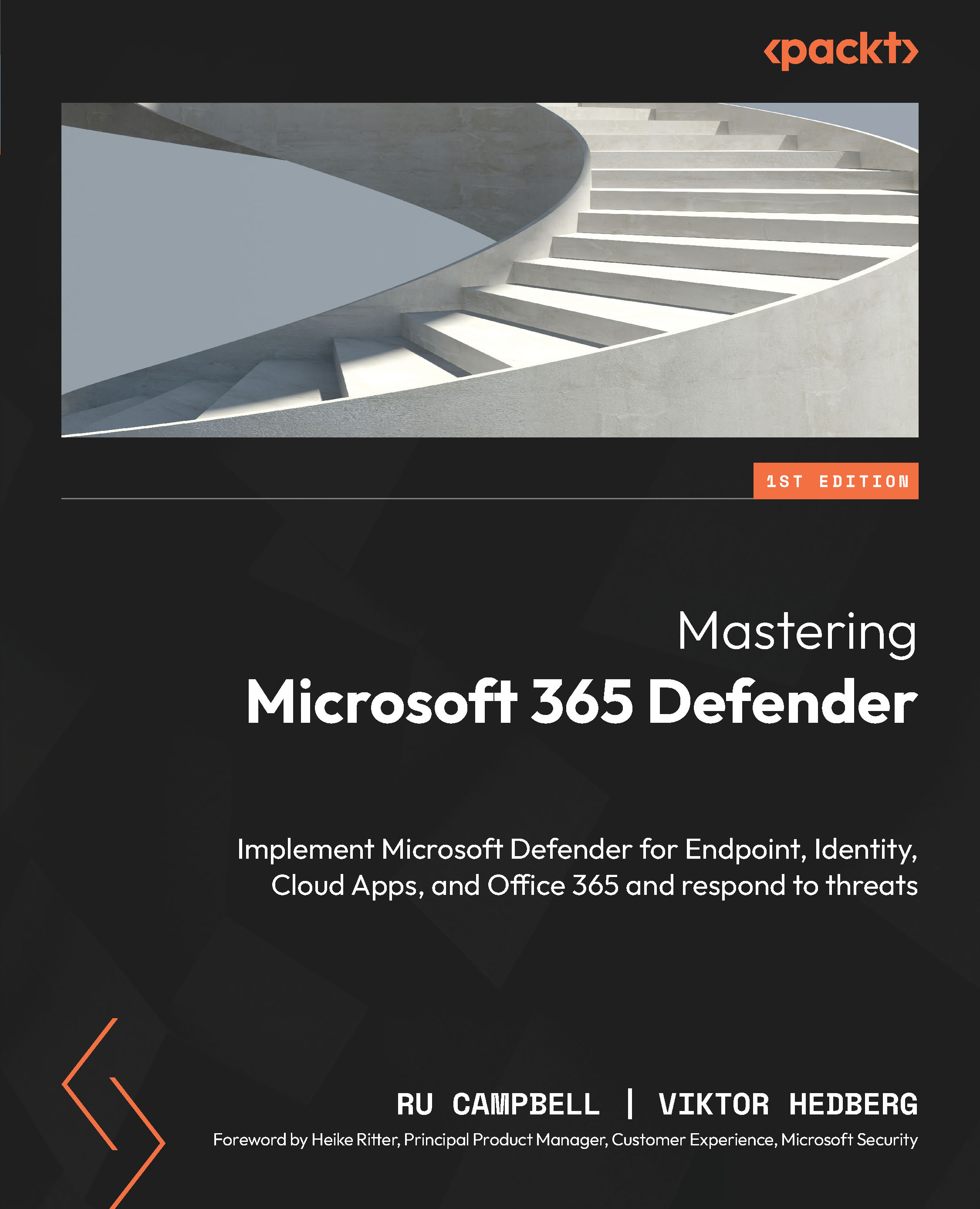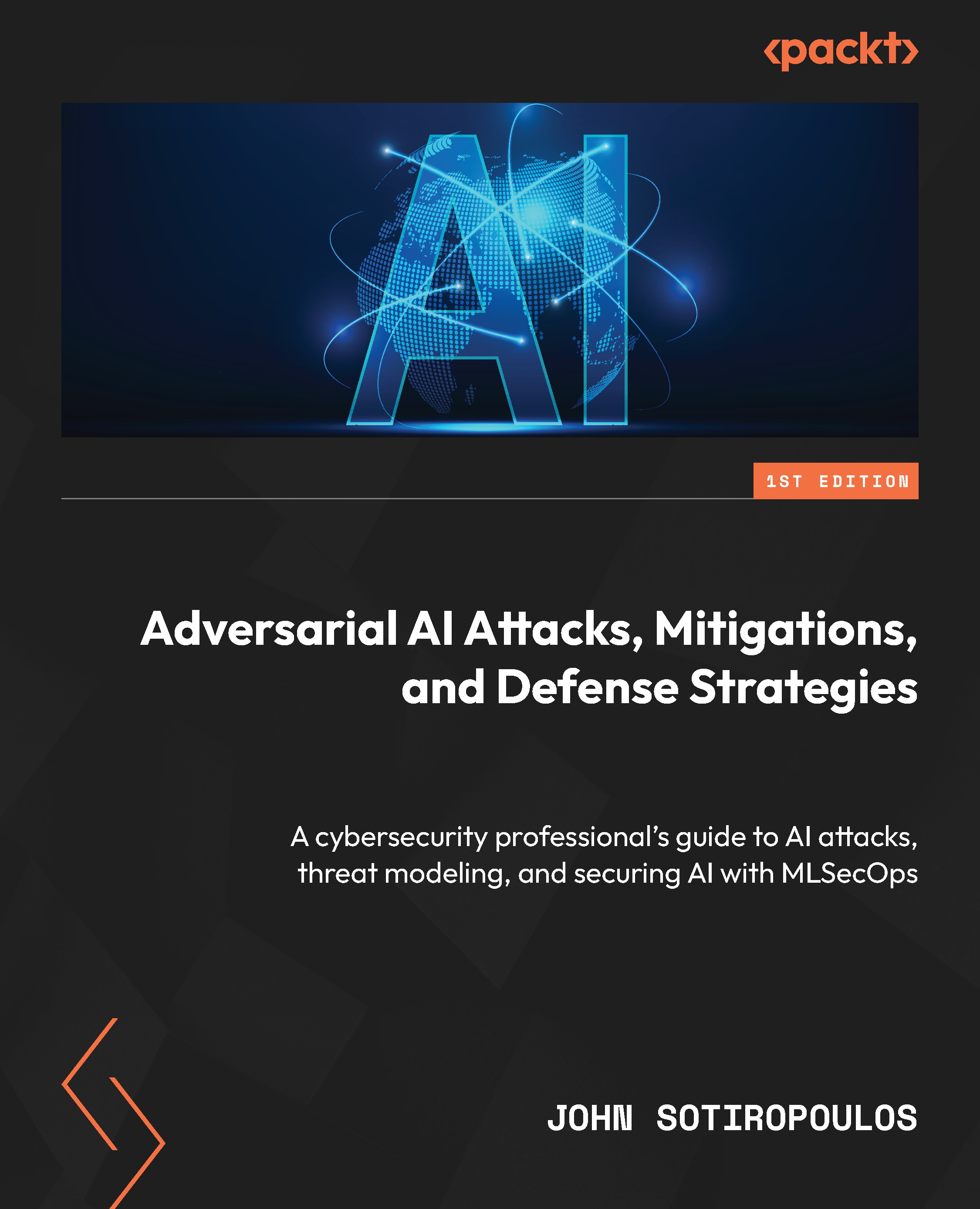Before we look at any recipes, we will first introduce some concepts surrounding Microsoft Identity services. This will assist us in establishing a foundation of knowledge to build upon. We will start by looking at Active Directory (AD).
What is AD?
AD provides Identity and Access Management (IAM) and Information Protection services for traditional Windows Server environments. It was first included with Windows Server 2000 as an installable service.
AD provides different services in its portfolio and is used as a generic and umbrella term in many cases.
These individual services in Azure AD include the following:
- AD Domain Services (AD DS)
- AD Federation Services (AD FS)
- AD Certificate Services
- AD Rights Management Services
In this next section, we will introduce Azure AD and look at its relationship with AD, a similar name but with different functions, capabilities, and use cases.
When is AD not AD? When it is Azure AD!
Before we go any further, we should clear one thing up: there is a common misconception that Azure AD must just be a cloud-based Software-as-a-Service (SaaS) version, but it is not!
It is easy enough why people (wrongly) think this may be the case; after all, Exchange Online and SharePoint Online are indeed exactly that, SaaS versions of their traditional infrastructure deployed platforms; if only it were that simple, though.
In many ways, Azure AD is like AD on the surface; they are both Identity Providers (IDPs) and provide IAM controls. Still, at the same time, they function differently and don’t yet provide a complete parity of capabilities, although quite close.
It is worth noting that Azure AD is constantly evolving to meet the requirements and demands of authentication and authorization of workloads and services to bring capabilities in line with those available in AD, such as Kerberos realms within Azure AD.
At the time of publishing this book, you cannot use Azure AD to 100% replace the provided capabilities of AD.
Depending on the scenario, it may be the case that your environments will never be 100% cloud-based for identity services. You may remain with Hybrid identity services – that is, both AD and Azure AD coexist in a connected and synchronized state.
What is Azure AD?
Azure AD is a SaaS identity management solution that is fully managed and provides functions such as an IDP and IAM for managing and securing access to resources based on Role-Based Access Control (RBAC).
As Azure AD is provided as a fully managed service, there is no installable component such as Windows Servers and Domain Controllers (DC); zero infrastructure needs to be deployed by you.
The primary cloud authentication protocol used by Azure AD is based around using OpenID, OAuth, and Graph, whereas AD uses Kerberos and NTLM.
What is Hybrid Identity?
The hybrid identity approach allows you to synchronize objects, such as user objects and their passwords, between AD and Azure AD directories.
The main driver for hybrid identity within an organization is legacy AD-integrated applications that do not support cloud identity authentication protocols.
This capability provides users access to AD authenticated, and Azure AD authenticated using a single Common Identity and password.
The password synced to Azure AD is a hash of the stored hashed password; passwords are never stored in Azure AD, only the password hash. This capability is referred to as same sign-on, meaning you will be prompted each time to enter the same credentials when you wish to authenticate to resources.
This capability should not be confused with single sign-on (SSO), which does not prompt you again when accessing resources. The following diagram shows the relationship between AD and Azure AD:
Figure 1.1 – AD and Azure as a relationship
Azure AD Connect is a free downloadable tool that synchronizes objects between AD and Azure AD’s IDP directories; this establishes hybrid identities. Azure AD Connect provides additional functionality and capabilities and allows for Self-Service Password Reset (SSPR) through additional configuration.
You can continue learning more, should you wish, about hybrid identities and Azure AD Connect, by going to https://learn.microsoft.com/en-us/azure/active-directory/hybrid/whatis-azure-ad-connect.
 United States
United States
 Great Britain
Great Britain
 India
India
 Germany
Germany
 France
France
 Canada
Canada
 Russia
Russia
 Spain
Spain
 Brazil
Brazil
 Australia
Australia
 Singapore
Singapore
 Hungary
Hungary
 Ukraine
Ukraine
 Luxembourg
Luxembourg
 Estonia
Estonia
 Lithuania
Lithuania
 South Korea
South Korea
 Turkey
Turkey
 Switzerland
Switzerland
 Colombia
Colombia
 Taiwan
Taiwan
 Chile
Chile
 Norway
Norway
 Ecuador
Ecuador
 Indonesia
Indonesia
 New Zealand
New Zealand
 Cyprus
Cyprus
 Denmark
Denmark
 Finland
Finland
 Poland
Poland
 Malta
Malta
 Czechia
Czechia
 Austria
Austria
 Sweden
Sweden
 Italy
Italy
 Egypt
Egypt
 Belgium
Belgium
 Portugal
Portugal
 Slovenia
Slovenia
 Ireland
Ireland
 Romania
Romania
 Greece
Greece
 Argentina
Argentina
 Netherlands
Netherlands
 Bulgaria
Bulgaria
 Latvia
Latvia
 South Africa
South Africa
 Malaysia
Malaysia
 Japan
Japan
 Slovakia
Slovakia
 Philippines
Philippines
 Mexico
Mexico
 Thailand
Thailand