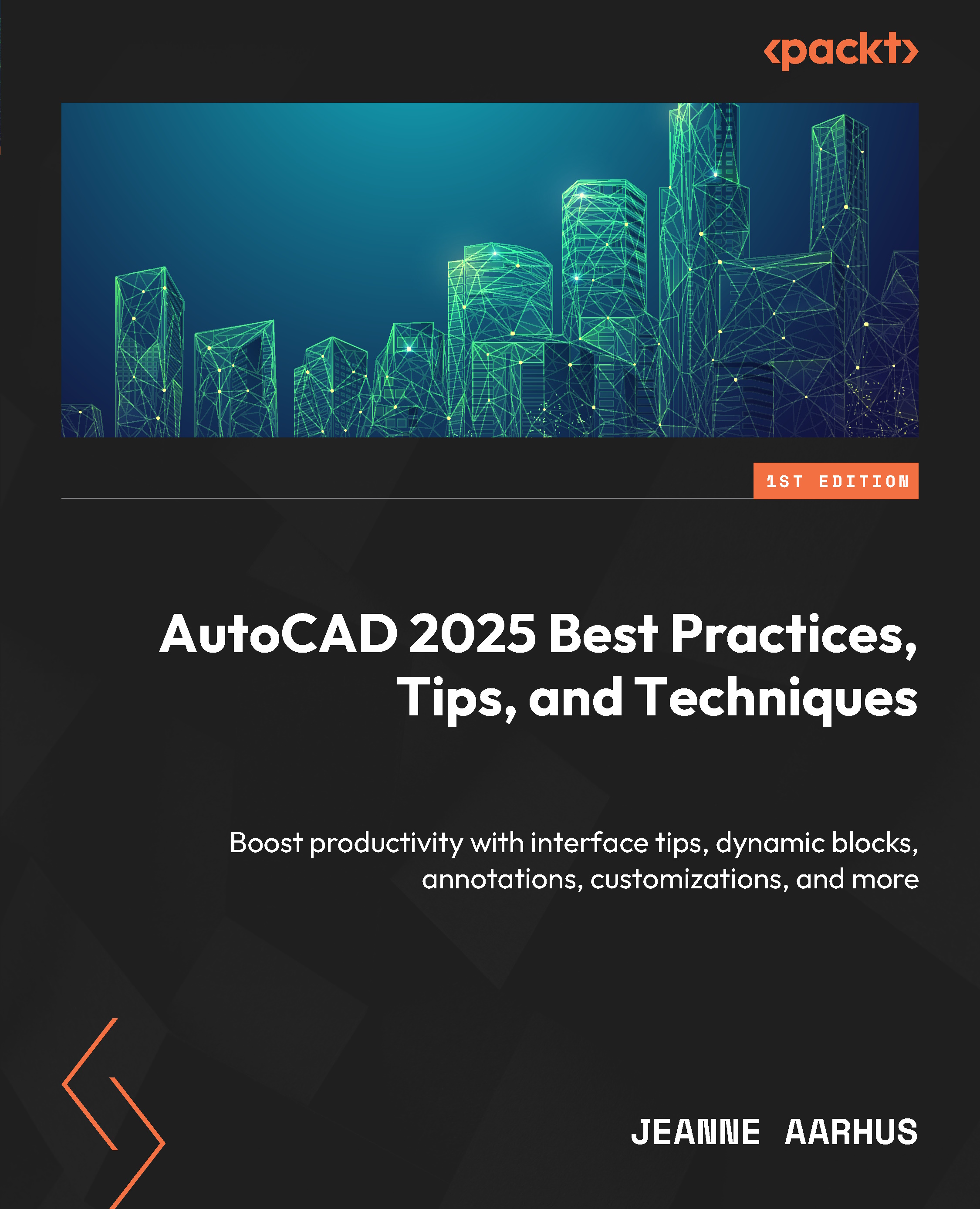Drag-and-drop
Now, let’s look at how you can use the many drag-and-drop options to open files in AutoCAD. Make sure you are taking full advantage of all of these options to improve your daily workflow.
Open a file
First, let’s look at how you can OPEN a drawing file using the following options.
Option 1 – using the AutoCAD title bar
- Open the
2-0Blank.dwgfile. - Open a Windows Explorer dialog and navigate to the
Exercise_Filesfolder:..\ACAD_TipsTechniques\Exercise_Files\Chapter 02.
Note
Use the Windows shortcut key ![]() + E to open the Windows Explorer dialog quickly.
+ E to open the Windows Explorer dialog quickly.
- Select the
2-1_Drag and Drop 1.dwgfile and drag it from Windows Explorer onto the AutoCAD title bar to open a file. - Close this file using X on the File tab to prepare for the next option.
Option 2 – using the Command Line
- Select the
2-1_Drag and Drop 1.dwgfile and drag it from Windows Explorer onto the Command Line to open a file.

Figure 2.1: AutoCAD Command Line
- Close this file using the X on the File tab to prepare for the next option.
Option 3 – using the AutoCAD “A” icon
- Select the
2-1_Drag and Drop 1.dwgfile and drag it from Windows Explorer onto the big red “A” at the LEFT side of the AutoCAD title bar to open a file.

Figure 2.2: Using the AutoCAD “A” icon in the title bar
- Close this file using the X on the File tab to prepare for the next option.
Option 4 – using the AutoCAD Start tab
- Select the
2-1_Drag and Drop 1.dwgfile and drag it from Windows Explorer onto the AutoCAD Start tab to open a file.

Figure 2.3: The AutoCAD Start tab
- Close this file using the X on the File tab to prepare for the next option.
Option 5 – using the desktop AutoCAD icon
If you use multiple versions of AutoCAD or multiple Autodesk applications, this tip will help you open files using the correct application.
- Select the
2-1_Drag and Drop 1.dwgfile and drag it from Windows Explorer onto the AutoCAD icon on your desktop or in Windows Explorer to open the file and run the application.

Figure 2.4: AutoCAD application icon
Once you finish this section, you can open a drawing file using different drag-and-drop options.
Insert a file with various results
In this section, we will learn how to insert a drawing file as a BLOCK using the drag-and-drop option.
As a block
- Continue using the
2-1_Drag and Drop1.dwgfile. - Using the right mouse button, select the
2-1_Drag and Drop 2.dwgfile and drag it from Windows Explorer into the drawing view window. - A menu appears, which gives you the following options:
- Insert Here: This will insert the file as a BLOCK
- Open: This will open the file
- Create Xref: This will attach the file as an XREF
- Create Hyperlink Here: This will insert the file as a hyperlink to the file
- Cancel: This will cancel the drag-and-drop action

Figure 2.5: Drag-and-drop right-click options
- Select the Insert Here option and left-click anywhere in the view window to place the file as a block. Press the Enter key three times to accept the default X scale factor, Y scale factor, and rotation angle.
Insert a text file
In this exercise, let’s look at inserting a text file as a BLOCK using the drag-and-drop option.
As a block
- Continue using the
2-1_Drag and Drop1.dwgfile. - Select the
2-1_General Notes.txtfile and drag it from Windows Explorer into the drawing view window. All formatting from the original text file is transferred and placed as MTEXT using the current text style.
Insert a PDF file
In this exercise, let’s look at inserting a PDF file as an image using the drag-and-drop option:
- Continue using the
2-1_Drag and Drop1.dwgfile. - Select the
2-1_AutoCAD Shortcuts.pdffile and drag it from Windows Explorer into the drawing window. - If the PDF has multiple pages, as this one does, you are prompted for what page to insert. Enter page number
5. - Left-click in the drawing window to identify the insertion point for the PDF image, press the Enter key to accept the scale of
1, and press Enter again to accept the rotation of0. - The resulting PDF image has been attached as a PDF Underlay and will appear in the References dialog and any other reference files.
After finishing these exercises, you can utilize several drag-and-drop functions to manage different file formats, including inserting files, texts, and PDFs.