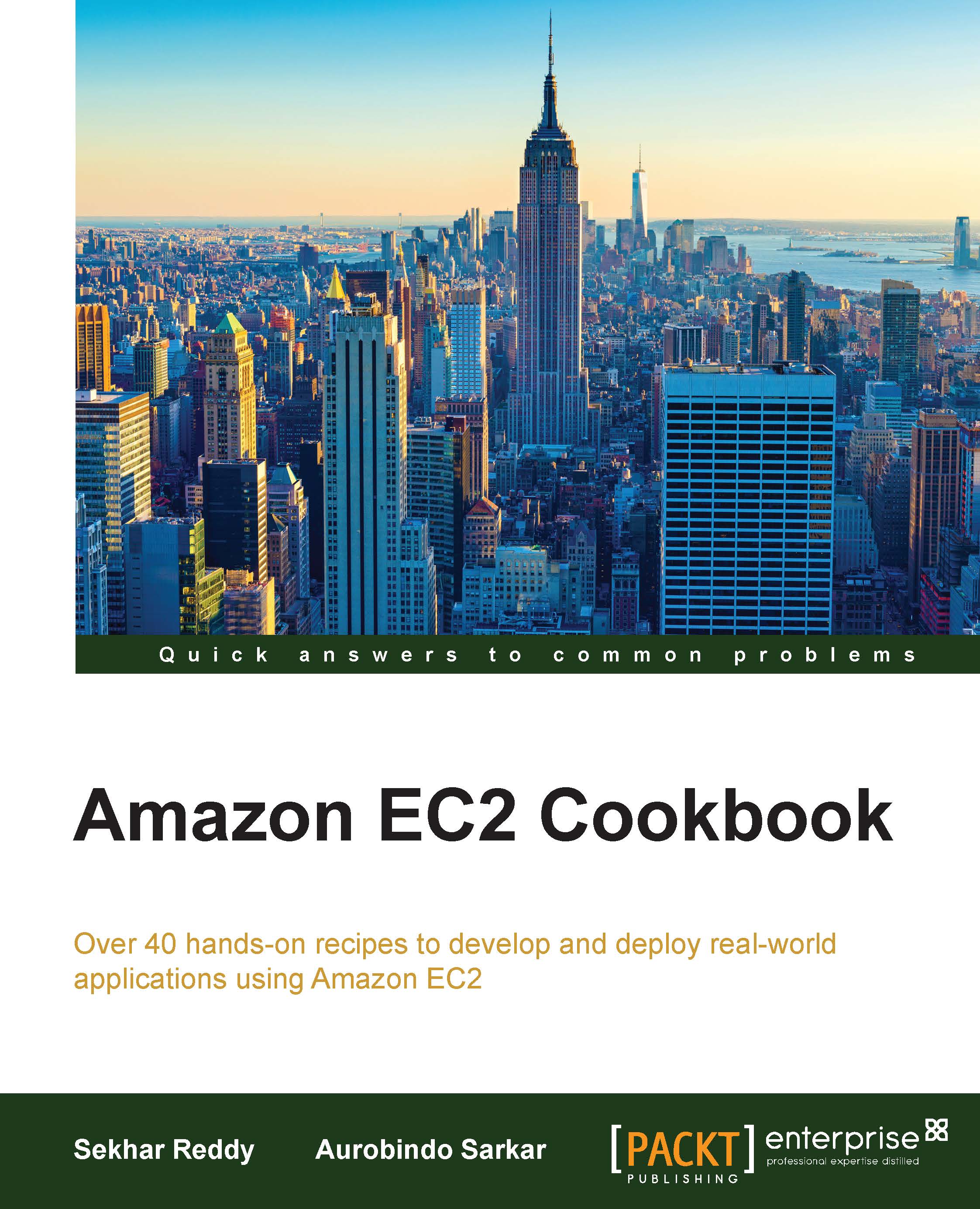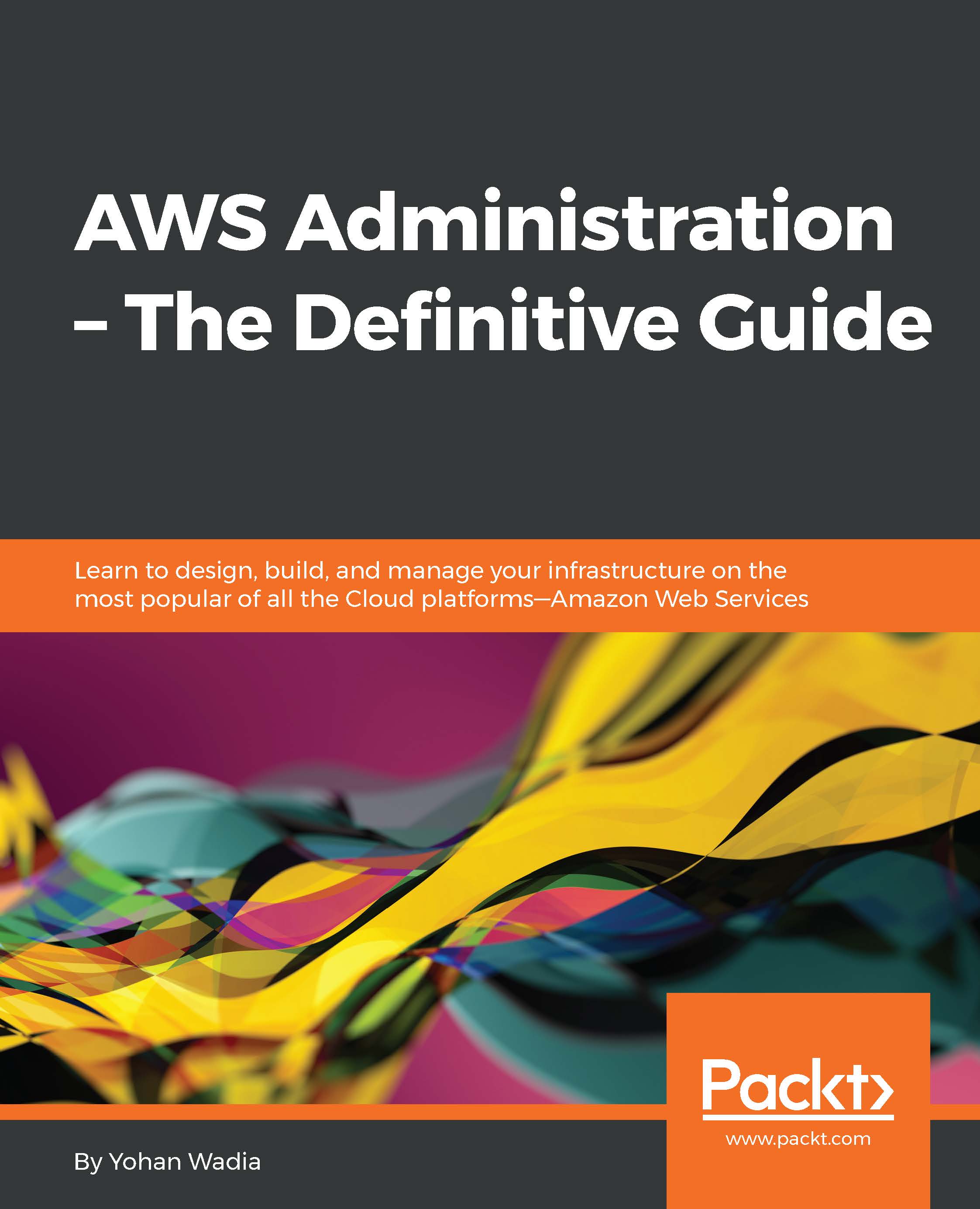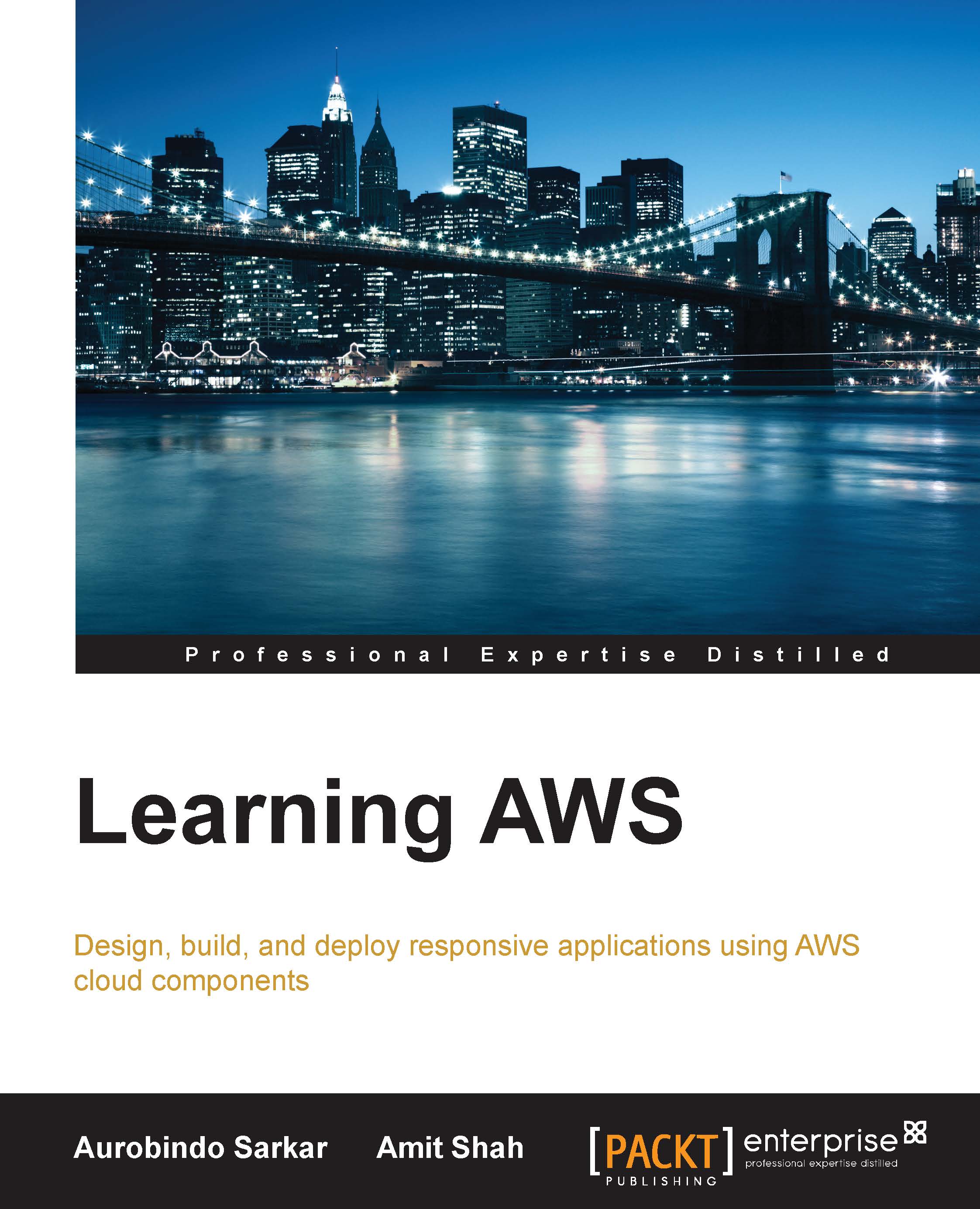Choosing the right AWS EC2 instance types
An EC2 instance is a virtual machine hosted on the AWS Cloud. As an instance creator, you have root privileges on any instances you started. An EC2 instance can be used to host one or more of web servers, application servers, database servers, or backend processes/services requiring heavy compute or graphics processing. Depending on your application architecture, you can choose to host various components distributed across multiple EC2 instances.
AWS offers different types of storage attachments viz. SSD and magnetic. If you require higher storage performance, then ensure that the EC2 instance type you choose supports SSD.
There are three distinct purchasing options available for provisioning the AWS EC2 instances:
- On-demand instances: These instances are billed on an hourly basis and no upfront payments are required. Applications with unpredictable workloads or short-duration requirements are best handled using on-demand instances. This is the default purchasing option in AWS.
- Spot instances: There are no upfront costs for provisioning spot instances, and the costs are typically much lower than the on-demand instances. The provisioning is done through a bidding process. If you lose the bid, you will not get the EC2 instances. Usually, applications that are viable only at very low compute prices are a good use case for using spot instances.
- Reserved instances: These instances can be 50–60% cheaper than on-demand instances. This option is available for 1 and 3 year plans. Applications with predictable workloads that require compute instances for longer durations are a good fit for using reserved instances.
There are several AWS EC2 instance families available for different types of application workloads. These include general purpose, memory optimized, compute optimized, storage optimized, and GPU instances. Choosing the right instance type is a key decision in provisioning EC2 instances.
We recommend that you start with a minimum required instance type that meets your requirements. In many cases, choosing a general-purpose EC2 instance is a good starting point. You can then load test your application on this instance for overall performance and stability. If your applications are not meeting your performance objectives on the current instance type, you can easily upgrade the size or choose a more specialized instance type, though this process does require a reboot of your instance. This approach can help you optimize your instance sizes and types.
To achieve high performance or meet compliance requirements or to just avoid noisy neighbors, the type of tenancy chosen is a critical decision. On AWS, there are two types of tenancy, dedicated and shared. In the case of dedicated tenancy, AWS provisions your instance on dedicated hardware. These instances are isolated from instances created using the shared tenancy option and instances created by other tenants. Tenancy can be configured at the instance level or at the VPC level. Once the option is selected, changing the tenancy type (instance or VPC level) is not allowed. There are cost implications of using dedicated tenancy versus shared tenancy.
In addition, if we want to set the Provisioned IOPS parameter, then we have to use the EBS-optimized instance types. Amazon EBS-optimized instances deliver dedicated throughput to Amazon EBS, with options ranging between 500 Mbps and 2,000 Mbps (depending on the instance type selected). EBS-optimized flag provides dedicated and more consistent link between EC2 and EBS. EBS optimized EC2 instances also allocate dedicated bandwidth to its attached volumes.
In this recipe, we will create and launch an EC2 instance.
- After you log in to the AWS console, choose Services, and then select EC2 from the list of AWS services. At this stage, the EC2 Dashboard will appear, then perform the following operations:
- Press the Launch Instance button.
- AWS supports two types of virtualization paravirtual (PV) and hardware virtual machine (HVM). For Windows-based instances, HVM is the only option available to you. For Linux-based instances, you can use either PV or HVM. The I/O drivers, which help PV to get rid of the network and hardware emulation, are now available on HVM. Hence, HVM can give better performance than PV. Choose an AMI from the list according to your requirement.
- Filter instance type:
- Choose Columns for more details:
- Choose EBS-Optimized Available instance type in the Choose an Instance Type wizard to avail this performance benefit:
Note
In EBS-backed instances, the root device for an instance launched using an AMI is an Amazon EBS volume created from an Amazon EBS snapshot. If we use an EBS-backed instance type, then we may or may not choose to use the instance's storage devices. We can also change the instance size, subsequently, or stop the instances to stop billing.
In case, we choose to use the instance's storage, any data stored on it will be lost after a restart of the instance. The root device for an instance launched from the AMI is an instance store volume created from a template stored in Amazon S3. We can't stop these instances—we can only terminate them. In addition, we can't change the size of instance, once created.
- Next, we configure the VPC, subnet, and tenancy details for the instance:
- If you don't want to customize any further then review and launch the instance.
 Germany
Germany
 Slovakia
Slovakia
 Canada
Canada
 Brazil
Brazil
 Singapore
Singapore
 Hungary
Hungary
 Philippines
Philippines
 Mexico
Mexico
 Thailand
Thailand
 Ukraine
Ukraine
 Luxembourg
Luxembourg
 Estonia
Estonia
 Lithuania
Lithuania
 Norway
Norway
 Chile
Chile
 United States
United States
 Great Britain
Great Britain
 India
India
 Spain
Spain
 South Korea
South Korea
 Ecuador
Ecuador
 Colombia
Colombia
 Taiwan
Taiwan
 Switzerland
Switzerland
 Indonesia
Indonesia
 Cyprus
Cyprus
 Denmark
Denmark
 Finland
Finland
 Poland
Poland
 Malta
Malta
 Czechia
Czechia
 New Zealand
New Zealand
 Austria
Austria
 Turkey
Turkey
 France
France
 Sweden
Sweden
 Italy
Italy
 Egypt
Egypt
 Belgium
Belgium
 Portugal
Portugal
 Slovenia
Slovenia
 Ireland
Ireland
 Romania
Romania
 Greece
Greece
 Argentina
Argentina
 Malaysia
Malaysia
 South Africa
South Africa
 Netherlands
Netherlands
 Bulgaria
Bulgaria
 Latvia
Latvia
 Australia
Australia
 Japan
Japan
 Russia
Russia