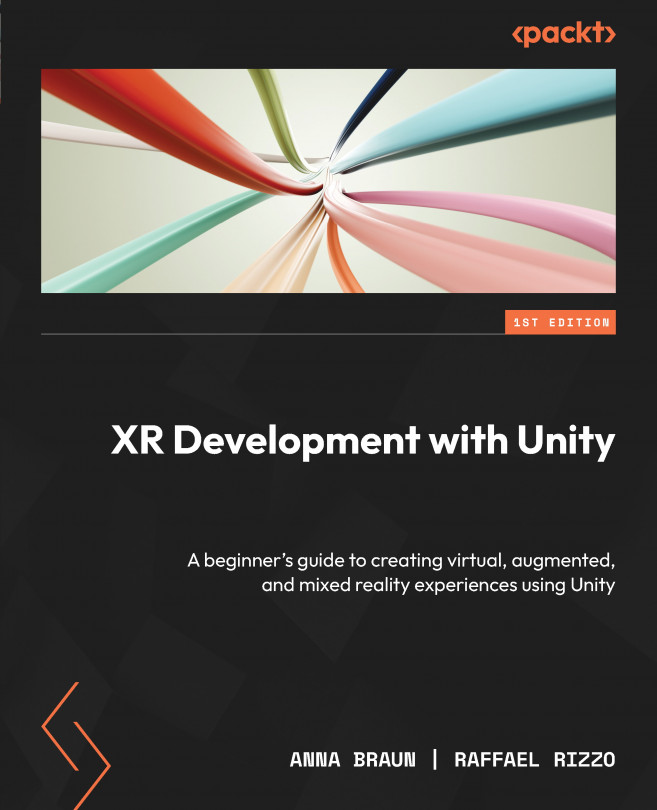This article is an excerpt from the book, XR Development with Unity, by Anna Braun, Raffael Rizzo. This practical guide helps you create immersive VR, AR, and MR experiences using Unity 2021.3 or later versions. You’ll learn to add physics, animations, teleportation, sound, effects, and hand-tracking to XR scenes and deploy them on VR headsets, simulators, and mobile devices—all that you need to create interactive XR projects in Unity is here.
Introduction
In this article, you will learn to launch your AR experiences onto smartphones or tablets. Primarily, you have two paths to accomplish this: deployment onto an Android or an iOS device.
For solo projects, where the AR application is meant for personal use, you may opt to deploy onto just Android or iOS, depending on your device’s operating system. However, for larger-scale projects that involve several users – be it academic, industrial, or any other group, irrespective of its size – it’s advisable to deploy and test the AR app on both Android and iOS platforms.
This strategy has multiple benefits. First, if your application gains momentum or its usage expands, it would already be compatible with both major platforms, eliminating the need for time-consuming porting later on. Second, making your app accessible on both platforms from the outset can draw in more users, and possibly attract increased funding or support.
Another key advantage to this is the cross-platform compatibility offered by Unity. This enables you to maintain a singular code base for both platforms, simplifying the management and updating process for your application. Any modifications made need to be done in one location and then deployed across both platforms.
In the next section, we’ll delve into the steps required to deploy your AR scene onto an Android device.
Deploying onto Android
This section outlines the procedure to deploy your AR scene onto an Android device. The initial part of the process involves enabling some settings on your phone to prepare it for testing. Here’s a step-by-step guide:
- Confirm that your device is compatible with ARCore. ARCore is essential for AR Foundation to work correctly. You can find a list of supported devices at https://developers. google.com/ar/devices.
- Install ARCore, which AR Foundation uses to enable AR capabilities on Android devices. ARCore can be downloaded from the Google Play Store at https://play.google.com/ store/apps/details?id=com.google.ar.core.
- Activate Developer Options. To do this, open Settings on your Android device, scroll down, and select About Phone. Find Build number and tap it seven times until a message appears stating You are now a developer!
- Upon returning to the main Settings menu, you should now see an option called Developer Options. If it’s not present, perform an online search to find out how to enable developer mode for your specific device. Though the method described in the previous step is the most common, the variety of Android devices available might require slightly different steps.
- With Developer Options enabled, turn on USB Debugging. This will allow you to transfer your AR scene to your Android device via a USB cable. Navigate to Settings | Developer options, scroll down to USB Debugging, and switch it on. Acknowledge any pop-up prompts.
- Depending on your Android version, you might need to allow the installation of apps from unknown sources:
- For Android versions 7 (Nougat) and earlier: Navigate to Settings | Security Settings and then check the box next to Unknown Sources to allow the installation of apps from sources other than the Google Play Store.
- For Android versions 8 (Oreo) and above: Select Settings |Apps & Notifications | Special App Access | Install unknown apps and activate Unknown sources. You will see a list of apps that you can grant permission to install from unknown sources. This is where you select the File Manager app, as you’re using it to download the unknown app from Unity.
7. Link your Android device to your computer using a USB cable. You can typically use your device’s charging cable for this. A prompt will appear on your Android device asking for permission to allow USB debugging from your computer. Confirm it.
With your Android device properly prepared for testing AR scenes, you can now proceed to deploy your Unity AR scene. This involves adjusting several parameters in the Unity Editor’s Build Settings and Player Settings.
Here’s a step-by-step guide on how to do this:
Select File | Build Settings | Android, then click the Switch Platform button. Now, your Build Settings should look something like what is illustrated in Figure 4.17.

Figure 4.17 – Unity’s Build Settings configuration for Android
Next, click on the Player Settings button. This will open a new window, also called Player Settings. Here, select the Android tab, scroll down, and set Minimum API Level to Android 7.0 Nougat (API level 24) or above. This is crucial, as ARCore requires at least Android 7.0 to function properly.
Remaining in the Android tab of Player Settings, enter a package name. Ensure it follows the pattern com.company_name.application_name. This pattern is a widely adopted convention for naming application packages in Android and is used to ensure unique identification for each application on the Google Play Store.
Return to File | Build Settings and click the Build and Run button. A new window will pop up, prompting you to create a new folder in your project’s directory. Name this folder Builds. Upon selecting this folder, Unity will construct the scene within the newly created Builds folder.
This is how you can set up your Android device for deploying AR scenes onto it. In the next section, you will learn how you can deploy your AR scene onto an iOS device, such as an iPhone or iPad.
Deploying onto iOS
Before we delve into the process of deploying an AR scene onto an iOS device, it’s important to discuss certain hardware prerequisites. Regrettably, if you’re using a Windows PC and an iOS device, it’s not as straightforward as deploying an AR scene made in Unity. The reason for this is that Apple, in its characteristic style, requires the use of Xcode, its proprietary development environment, as an intermediary step. This is only available on Mac devices, not Windows or Linux.
If you don’t possess a Mac, there are still ways to deploy your AR scene onto an iOS device. Here are a few alternatives:
Unlock access to the largest independent learning library in Tech for FREE!
Get unlimited access to 7500+ expert-authored eBooks and video courses covering every tech area you can think of.
Renews at €18.99/month. Cancel anytime
- Borrowing a Mac: The simplest solution to gain access to Xcode and deploy your app onto an iOS device is to borrow a Mac from a friend or coworker. It’s also worth checking whether local libraries, universities, or co-working spaces offer public access to Macs. For commercial or academic projects, it’s highly recommended to invest in a Mac for testing your AR app on iOS.
- Using a virtual machine: Another no-cost alternative is to establish a macOS environment on your non-Apple PC. However, Apple neither endorses nor advises this method due to potential legal issues and stability concerns. Therefore, we won’t elaborate further or recommend it.
- Employing a Unity plugin: Fortunately, a widely used Unity plugin enables deployment of an AR scene onto your iOS device with relatively less hassle. Navigate to Windows | Asset Store, click on Search Online, and Unity Asset Store will open in your default browser. Search for iOS Project Builder for Windows by Pierre-Marie Baty. Though this plugin costs $50, it is a much cheaper alternative than buying a Mac. After purchasing the plugin, import it into your AR scene and configure everything correctly by following the plugin’s documentation (https://www.pmbaty.com/iosbuildenv/documentation/ unity.html).
In this article, we focus exclusively on deploying AR applications onto iOS devices using a Mac for running Unity and Xcode. This is due to potential inconsistencies and maintenance concerns with other aforementioned methods.
Before you initiate the deployment setup, ensure that your Mac and iOS devices have the necessary software and settings. The following steps detail this preparatory process:
- Make sure the latest software versions are installed on your MacOS and iOS devices. Check for updates by navigating to Settings | General | Software Update on each device and install any that are available.
- Confirm that your iOS device supports ARKit, which is crucial for the correct functioning of AR Foundation. You can check compatibility at https://developer.apple.com/ documentation/arkit/. Generally, any device running on iPadOS 11 or iOS 11 and later versions are compatible.
- You will need an Apple ID for the following steps. If you don’t have one, you can create it at https://appleid.apple.com/account.
- Download the Xcode software onto your Mac from Apple’s developer website at https:// developer.apple.com/xcode/.
- Enable Developer Mode on your iOS device by going to Settings | Privacy & Security | Developer Mode, activate Developer Mode, and then restart your device. If you don’t find the Developer Mode option, connect your iOS device to a Mac using a cable. Open Xcode, then navigate to Window | Devices and Simulator. If your device isn’t listed in the left pane, ensure you trust the computer on your device by acknowledging the prompt that appears after you connect your device to the Mac. Subsequently, you can enable Developer Mode on your iOS device.
Having set up your Mac and iOS devices correctly, let’s now proceed with how to deploy your AR scene onto your iOS device. Each time you want to deploy your AR scene onto your iOS device, follow these steps:
1. Use a USB cable to connect your iOS device to your Mac.
2. Within your Unity project, navigate to File | Build Settings and select iOS from Platform options. Click the Switch Platform button.
3. Check the Development Build option in Build Settings for iOS. This enables you to deploy the app for testing purposes onto your iOS device. This step is crucial to avoid the annual subscription cost of an Apple Developer account.
Note: Deploying apps onto an iOS device with a free Apple Developer account has certain limitations. You can only deploy up to three apps onto your device at once, and they need to be redeployed every 7 days due to the expiration of the free provisioning profile. For industrial or academic purposes, we recommend subscribing to a paid Developer account after thorough testing using the Development Build function.
4. Remain in File | Build Settings | iOS tab, click on Player Settings, scroll down to Bundle Identifier, and input an identifier in the form of com.company_name.application_name.
5. Return to File | Build Settings | iOS tab and click Build and Run. In the pop-up window, create a new folder in your project directory named Builds and select it.
6. Xcode will open with the build, displaying an error message due to the need for a signing certificate. To create this, click on the error message, navigate to the Signing and Capabilities tab, and select the checkbox. In the Team drop-down menu, select New Team, and create a new team consisting solely of yourself. Now, select this newly-created team from the drop-down menu. Ensure that the information in the Bundle Identifier field matches your Unity Project found in Edit | Project Settings | Player.
7. While in Xcode, click on the Any iOS Device menu and select your specific iOS device as the output.
8. Click the Play button on the top left of Xcode and wait for a message indicating Build succeeded. Your AR application should now be on your iOS device. However, you won’t be able to open it until you trust the developer (in this case, yourself). Navigate to Settings | General | VPN & Device Management on your iOS device, tap Developer App certificate under your Apple ID, and then tap Trust (Your Apple ID).
9. On your iOS device’s home screen, click the icon of your AR app. Grant the necessary permissions, such as camera access. Congratulations, you’ve successfully deployed your AR app onto your iOS device!
You now know how to deploy your AR experiences onto both Android and iOS devices.
Conclusion
Deploying AR experiences onto mobile devices opens up a world of possibilities, enabling users to engage with your application in innovative ways. By following the steps outlined in this guide, you can ensure that your AR applications are compatible with both Android and iOS platforms, maximizing their reach and impact. Whether you’re developing for personal use or planning to distribute your app to a broader audience, having cross-platform compatibility from the start can save time and resources in the long run. With the tools and techniques provided here, you are well on your way to creating and deploying compelling AR experiences that captivate users on any mobile device.
Looking to dive into the world of virtual, augmented, and mixed reality? XR Development with Unity is the perfect guide for beginners and professionals alike! This book takes you step-by-step through creating immersive experiences using Unity, without needing expensive VR hardware. Learn how to build interactive XR apps, explore hand-tracking, gaze-tracking, multiplayer capabilities, and more. Whether you're a game developer, hobbyist, or industry professional, this resource is a must-have to master cutting-edge XR technologies. Don't miss out—start your XR journey today!
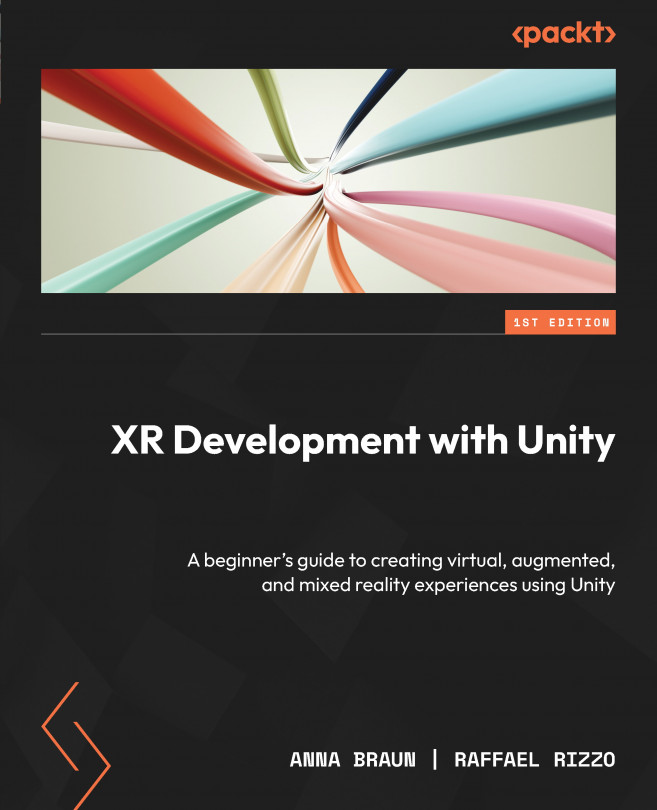
Author Bio
Anna Braun is a Unity expert, who is specialized in creating XR applications. At Deutsche Telekom, Anna has developed XR prototypes in Unity. One prototype enabled warehouse workers to find commodities more easily through the use of special location data and Augmented Reality. At Fraunhofer, Anna specialized in Hand-Tracking and worked on a VR education platform. Her master's degree in Extended Reality has a special focus on Eye Tracking, Deep Learning, and Computer Graphics. She is a published author in the tech space and regularly speaks at conferences hosted by academia or non-profits like the Mozilla Foundation. Anna co-founded a company that offers XR consulting and development.
Raffael Rizzo is a XR developer and Unity expert. During his work at Deutsche Telekom, he consulted companies on the use of digital twins and implemented augmented reality wayfinding solutions. At Fraunhofer IGD, Raffael worked on a VR education platform. He developed a VR training program for a soccer academy to test the children's reaction times. For the same academy, Raffael created an application that uses computer vision and machine learning to automatically evaluate ball juggling. His master's degree in Extended Reality encompasses Rendering, Computer Vision, Machine Learning, and 3D Visualization. Raffael co-founded a company specializing in XR consulting and development.
 United States
United States
 Great Britain
Great Britain
 India
India
 Germany
Germany
 France
France
 Canada
Canada
 Russia
Russia
 Spain
Spain
 Brazil
Brazil
 Australia
Australia
 Singapore
Singapore
 Hungary
Hungary
 Ukraine
Ukraine
 Luxembourg
Luxembourg
 Estonia
Estonia
 Lithuania
Lithuania
 South Korea
South Korea
 Turkey
Turkey
 Switzerland
Switzerland
 Colombia
Colombia
 Taiwan
Taiwan
 Chile
Chile
 Norway
Norway
 Ecuador
Ecuador
 Indonesia
Indonesia
 New Zealand
New Zealand
 Cyprus
Cyprus
 Denmark
Denmark
 Finland
Finland
 Poland
Poland
 Malta
Malta
 Czechia
Czechia
 Austria
Austria
 Sweden
Sweden
 Italy
Italy
 Egypt
Egypt
 Belgium
Belgium
 Portugal
Portugal
 Slovenia
Slovenia
 Ireland
Ireland
 Romania
Romania
 Greece
Greece
 Argentina
Argentina
 Netherlands
Netherlands
 Bulgaria
Bulgaria
 Latvia
Latvia
 South Africa
South Africa
 Malaysia
Malaysia
 Japan
Japan
 Slovakia
Slovakia
 Philippines
Philippines
 Mexico
Mexico
 Thailand
Thailand