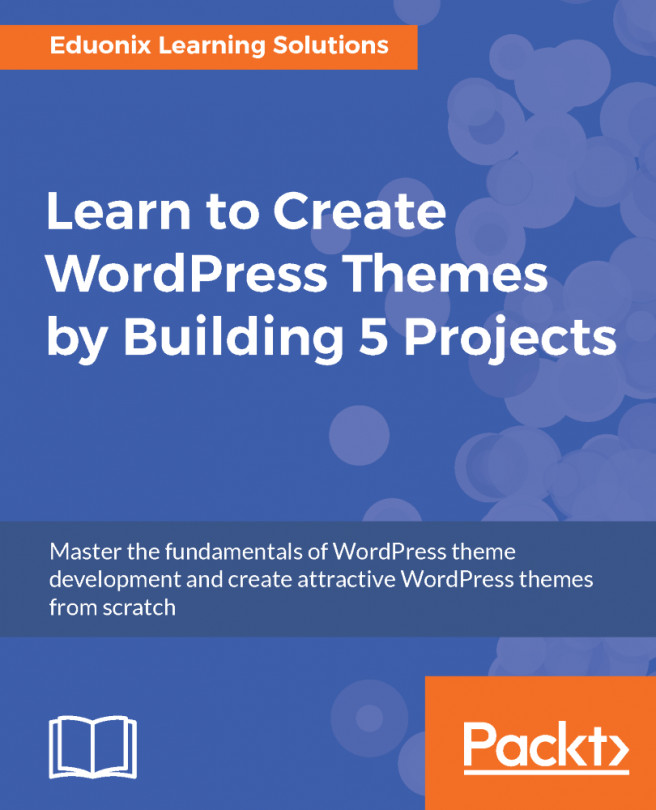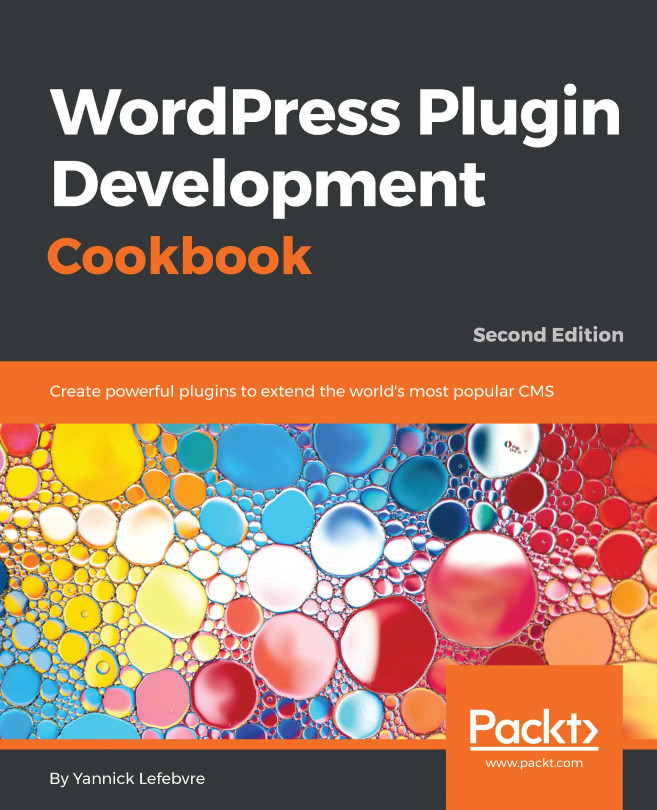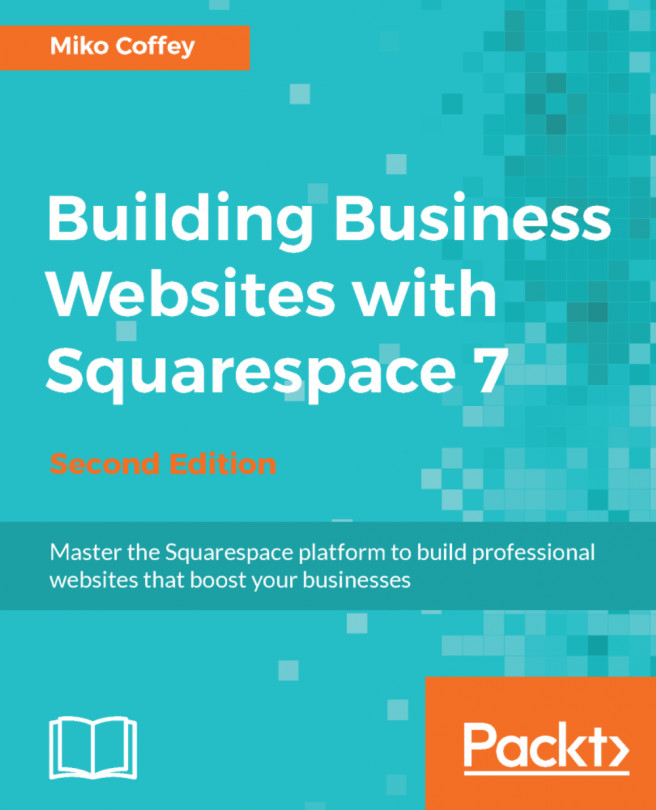The Additional CSS tab is provided by default in the latest WordPress versions so that we can modify the CSS dynamically without using a third-party plugin. First, we add the following line of CSS code:
.site-title{ background: red; padding : 5px;}
This is a built-in CSS class that's used for the header of the site. We have modified it to change the background color to red with a 5px padding. Once the CSS has been added, customizer functionality enqueues the changes instantly and previews the change in real time on the site.
Once we click the Publish button, the CSS we added in this section will be stored in the wp_posts database table with a post type called custom_css. post_titile will contain the name of the theme while post_content will be the CSS we added in this field.
The Additional CSS section is specific to each theme. Once you change the theme, the Additional CSS section will be empty, until you save the custom CSS for that theme. This feature is a theme-specific setting. However, when we switch back to another theme, the styles that were saved for that theme will be retrieved from the database and applied to the site.
We can use this process to define and store dynamic CSS that's needed for each and every theme.
Once you've executed this recipe and tested the output, remove the CSS in the Additional CSS section and save the settings. We're doing this as we want to proceed with the original theme in the upcoming recipes.