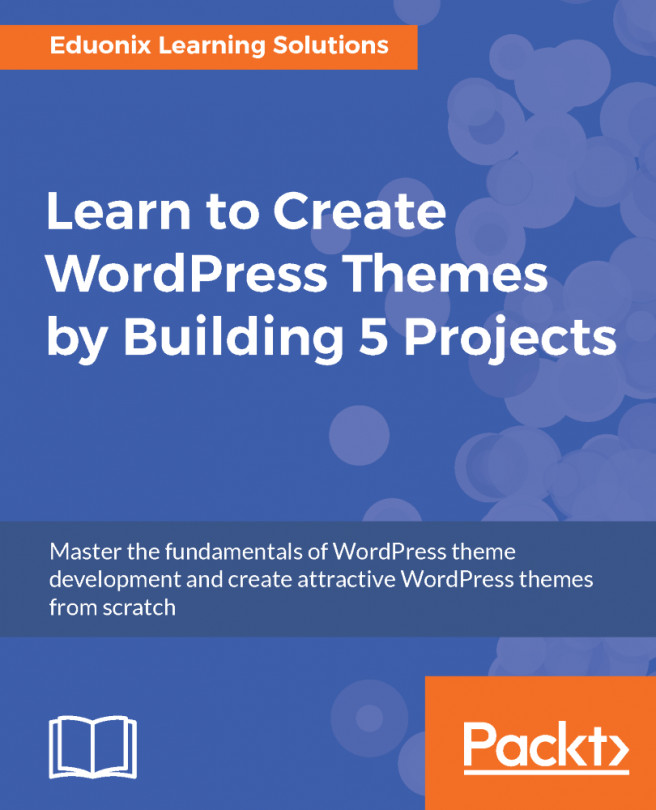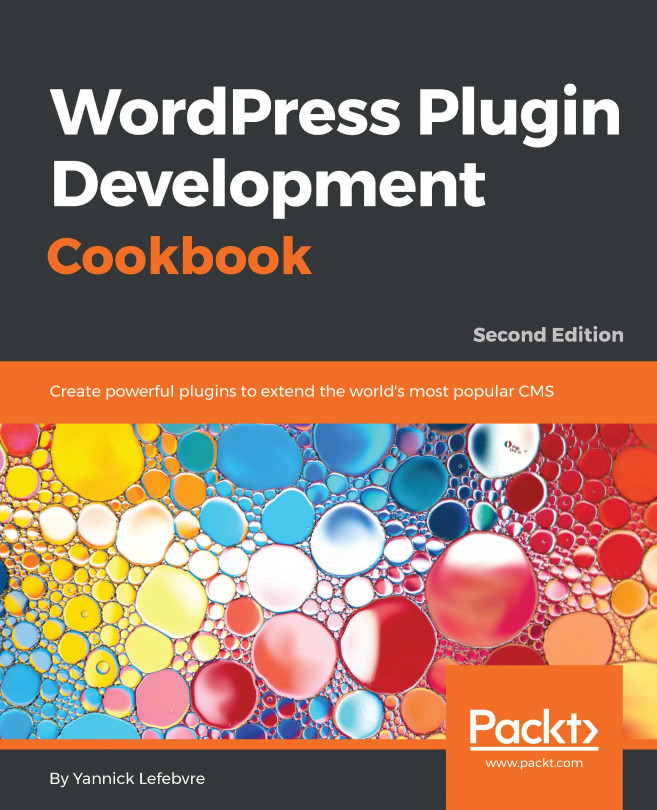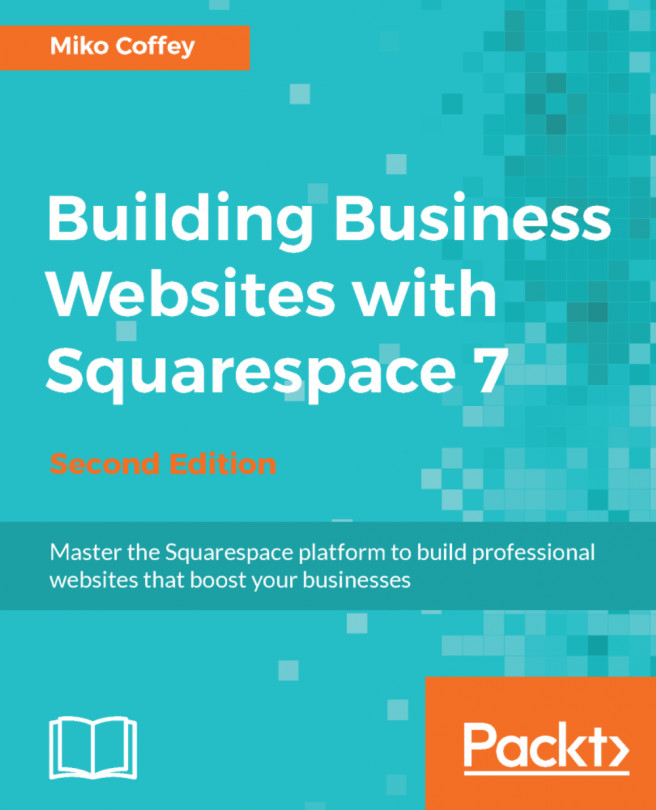Simplified and clear navigation menus make the site more accessible to the user. The menu should be designed to let the user visit the most important parts of the site with a single click and let the user know what they are viewing at any given moment. WordPress generates a simple list-based menu by default. We can use the theme to modify the menu functionality and create stylish menus.
In this recipe, we are going to look at the process of changing the existing menu design using custom styles for menus.