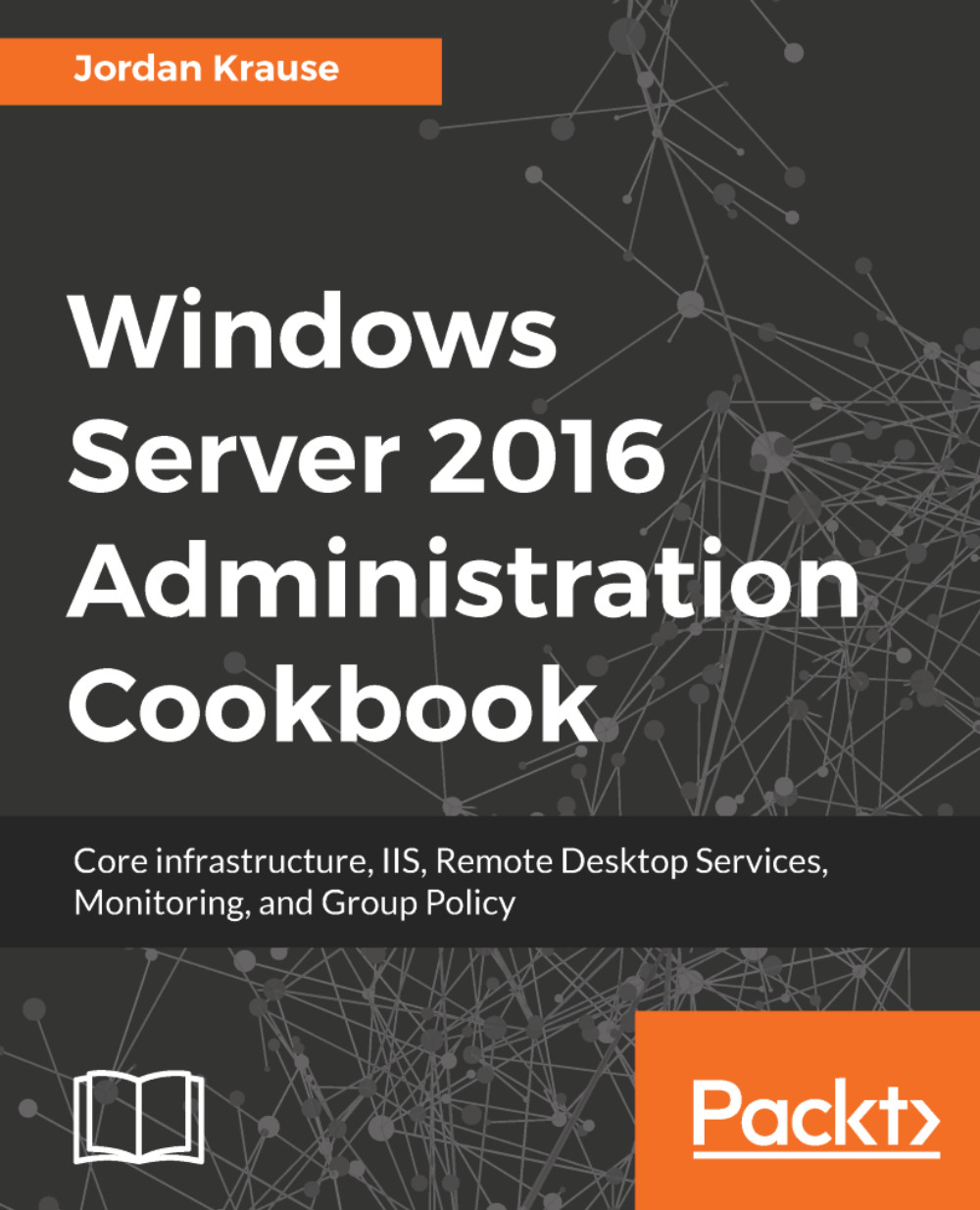As you have already noticed, Server Manager has changed significantly over the past couple of versions of Windows Server. Part of these changes is a shift in mindset where the emphasis is now placed on remote management of servers. Server Manager in Windows Server 2016 can be used to manage and administer multiple systems at the same time, all from your single pane of glass, the monitor where you are sitting. In this recipe, you are going to learn how to manage both the local server we are logged into, as well as a remote server, from the same Server Manager window.
Managing remote servers from a single pane with Server Manager
Getting ready
For this recipe, we need two servers. One is the machine we are physically logged into. Another is a server on the same network that we can contact from our primary server so that we can manage it from our local Server Manager.
How to do it...
To manage a local as well as a remote server from the same Server Manager window, perform the following instructions:
- Log in to your primary server and launch Server Manager. You will see in the upper-left corner that the only server you have listed is the Local Server that we are logged into:

- Now head over toward the top-right of Server Manager and click on the Manage button. In this menu, click on Add Servers as shown in the following screenshot:

- If your servers are part of a domain, finding remote machines to manage is very easy by simply selecting them from the default Active Directory tab. If they are not yet joined to your domain, you simply click over to the tab labeled DNS and search for them from that screen:

- After adding the servers that you want to manage, if you go ahead and click on All Servers in the left window pane, you will see the additional servers listed that you have selected. If you double-click or right-click on those remote server names, you have many options available to you to remotely manage those machines without having to log into them:

Note that certain servers could resist being manipulated in this way. It is possible to restrict remote management on servers through Group Policy. If that has been done in your environment, you may find that remotely administering them from a centralized console is not possible, and you would have to lift those restrictions on your servers.
How it works...
Server Manager makes use of the Windows Remote Management (WinRM) tools to remotely manipulate servers. Historically, most of us who administer Windows Servers make extensive use of RDP, often having many windows and connections open simultaneously. This can cause confusion and can lead to tasks being accomplished on servers for which they are not intended. By using Server Manager from a single machine to manage multiple servers in your network, you will increase your administrative efficiency as well as minimize human error by having all management happen from a single pane of glass.
This recipe is written with the most common network scenario in mind, which is a domain environment where both servers have been joined to the domain. If you are working with standalone servers that are part of a workgroup, rather than being joined to a domain, you will have some additional considerations. In the workgroup scenario, WinRM will need to be enabled specifically, and the Windows Firewall will have to be adjusted in order to allow the right ports and protocols for that WinRM traffic flow to happen successfully. In general, though, most of you will be working within a Microsoft domain network, in which case these items are not necessary.
See also
- The Administering Server 2016 from a Windows 10 machine recipe