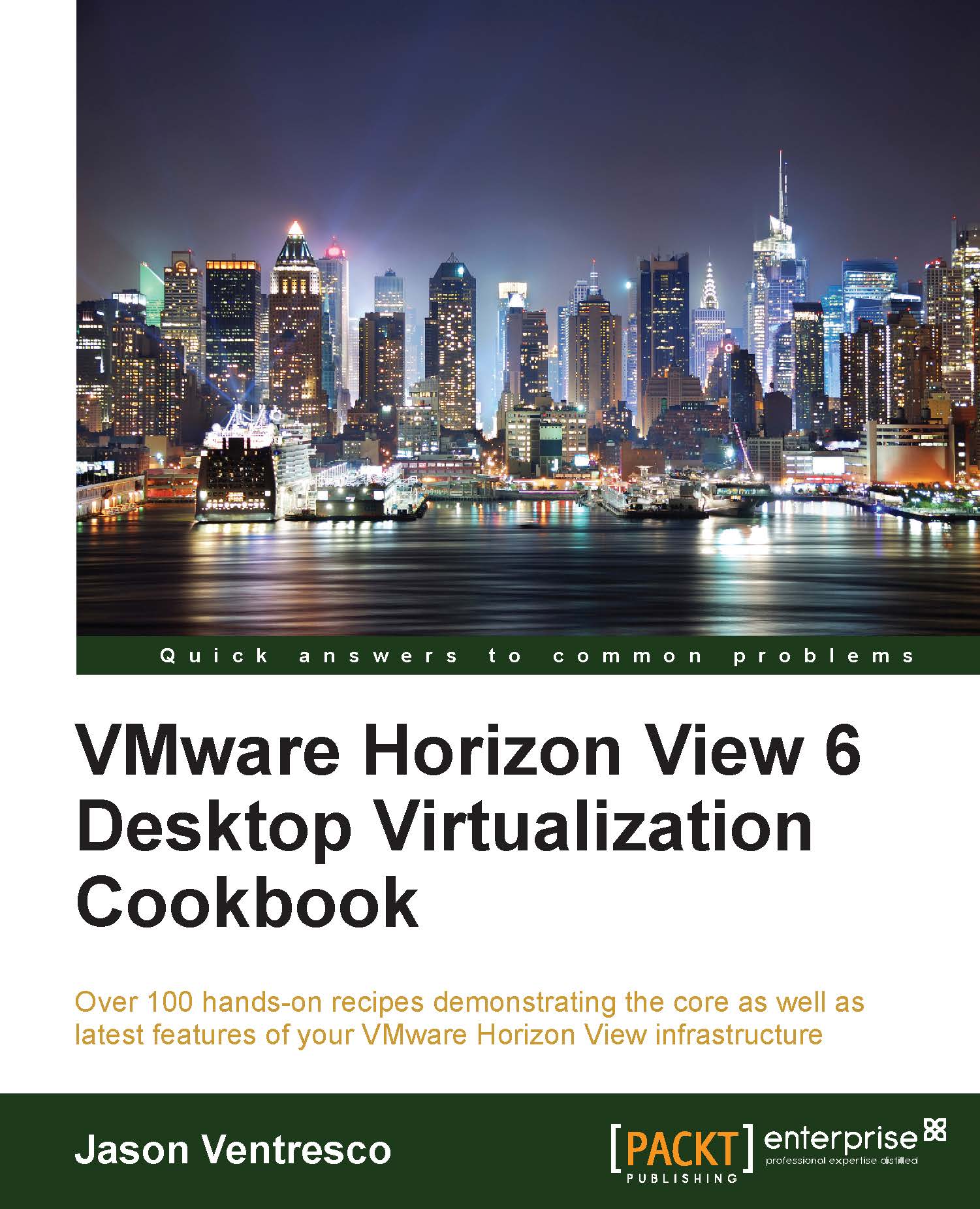Establishing a remote Horizon View PowerCLI session
Once WinRM is enabled, you can connect to the Connection Server remotely over a PowerShell session.
How to do it…
The following steps outline how to establish a remote PowerShell session, and then enable the Horizon View PowerCLI commands:
Open a PowerShell window on the computer that you will use to remotely manage Horizon View.
Use the following command to initiate a remote PowerShell session. You will need to provide the FQDN of the Connection Server, a user ID that has administrative access to both the Horizon View and Connection Server, and the -UseSSL option:
Enter-PSSession -ComputerName "ConnectionServerFQDN" -UseSSL -Credential "domain\username"The following screenshot shows you the previous step in action:

A Windows PowerShell Credential Request window will open as shown in the following screenshot; provide the password for the user account specified in the -Credential option of the previous step and click on Ok:

The PowerShell window...