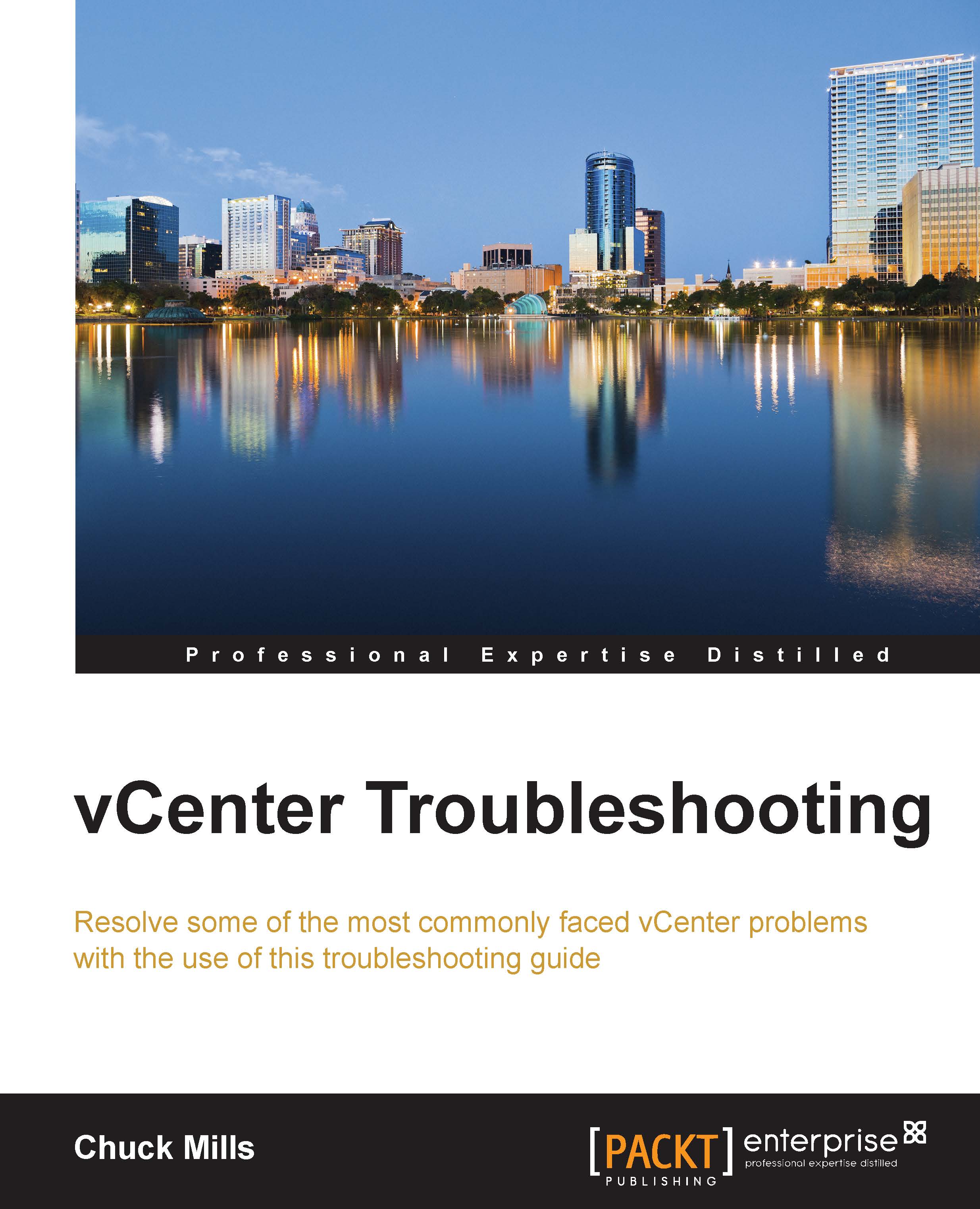Best practices for upgrading to vCenter Server
When you migrate to vSphere 6.0, you need to perform all the steps in sequence to avoid frustration, loss of time, and, most importantly, possible data loss. Before you upgrade, you should consider a roll back plan that could include backups and/or snapshots. After you upgrade each component, there is no option to go back. Once you migrate to vCenter Server 6.0, you cannot revert to vCenter Server 5.x without performing your recovery process mentioned earlier.
Good planning and preparation includes research on the following:
- The back up and restoration of vCenter components
- Reading Release Notes for the targeted release
- Researching the Web for others that have performed the upgrade
This will help you in preparing yourself for the update, as it could help you avoid using your recovery plan.
Verifying basic compatibility before upgrading the vCenter Server
You want to verify that all the equipment (hardware) in your environment is going to be compatible with the new software before you perform the upgrade. You should check the VMware Compatibility Guide, found at http://www.vmware.com/resources/compatibility.
Verifying your hardware before the upgrade is better than finding out that it's not compatible after the upgrade. Remember to check that plug-ins, such as multi-path IO and any other features you are using will not cause you problems. If you're using products such as Horizon View or Sire Recovery Manager (SRM), make sure you verify the products for any possible conflicts. Also, check any third-party solutions you are using and make sure they can be used with the upgrade you are planning.
Preparing the database before the upgrade
You should verify that the existing database will be supported for the version of vCenter Server you are upgrading to. Reference the VMware Product Interoperability Matrixes found at http://www.vmware.com/resources/compatibility/sim/interop_matrix.php.
Perform a full backup of your vCenter Server database, along with the Inventory Service database. Refer to the vendor documentation based on the vCenter Server database type you are using.
To perform backups on the Inventory Service database for Windows, use the information found at https://pubs.vmware.com/vsphere-50/index.jsp?topic=%2Fcom.vmware.vsphere.install.doc_50%2FGUID-518228D1-E305-457C-B552-50DAB4BDF6B1.html.
Also, make sure that permissions are set correctly (DBO) on your vCenter Server database.
Verifying network prerequisites before upgrading
You are going to want to make sure your network is working correctly and that it meets all connectivity requirements for the upgrade of vCenter:
- Check the fully qualified domain name (FQDN) of the system on which you will perform the upgrade to make sure it can resolve to the other components.
- Open the Command Prompt and use
nslookup, followed by the hostname of your vCenter (for example,m-vcenter-01). This should return the IP address that is assigned to that system. You should also see the name and IP address of your domain controller. If this is successful, the FQDN should be resolvable.
- Now, let's check the DNS reverse lookup and make sure it returns your FQDN name when you use the IP address for the vCenter Server. Do not perform this from the vCenter Server, but from another workstation.
- If you use DHCP instead of an assigned IP (static) address on the vCenter Server (which is not the best practice), check the name to make sure it is correct in domain name service (DNS). When pinging the name of the vCenter, you should see that the correct IP address is returned. This is shown in the following screenshot:

- Let's do the same type of testing with your ESXi host. Again, make sure you can ping both the IP address and the name of the host and get the correct information back. The ping to the vCenter from the host is shown in the following screenshot:

- If your identity source is going to be Active Directory (AD), you want to make sure you have everything configured correctly. Your DNS lookup along with the reverse lookup of your domain controller (DC) should have the DNS entries for the Single Sign-On (SSO) Server machines. Try to ping your domain (for example,
kingbrook.net), and you should get the IP address of your DC. This is shown in the following screenshot:
Verifying whether ODBC communicates with the database
Verify the System DSN settings to make sure that the vCenter Server is configured correctly to communicate with the database.

Verifying whether time is synchronized across the vSphere environment
Verify whether your hosts on the current vSphere network have their internal clocks synchronized before you begin the migration of the vCenter Server (Windows or Appliance). If the clocks are unsynchronized, there could be problems with authentication, which could cause your upgrade to fail, or possibly prevent the vpxd service used by VCSA from beginning.