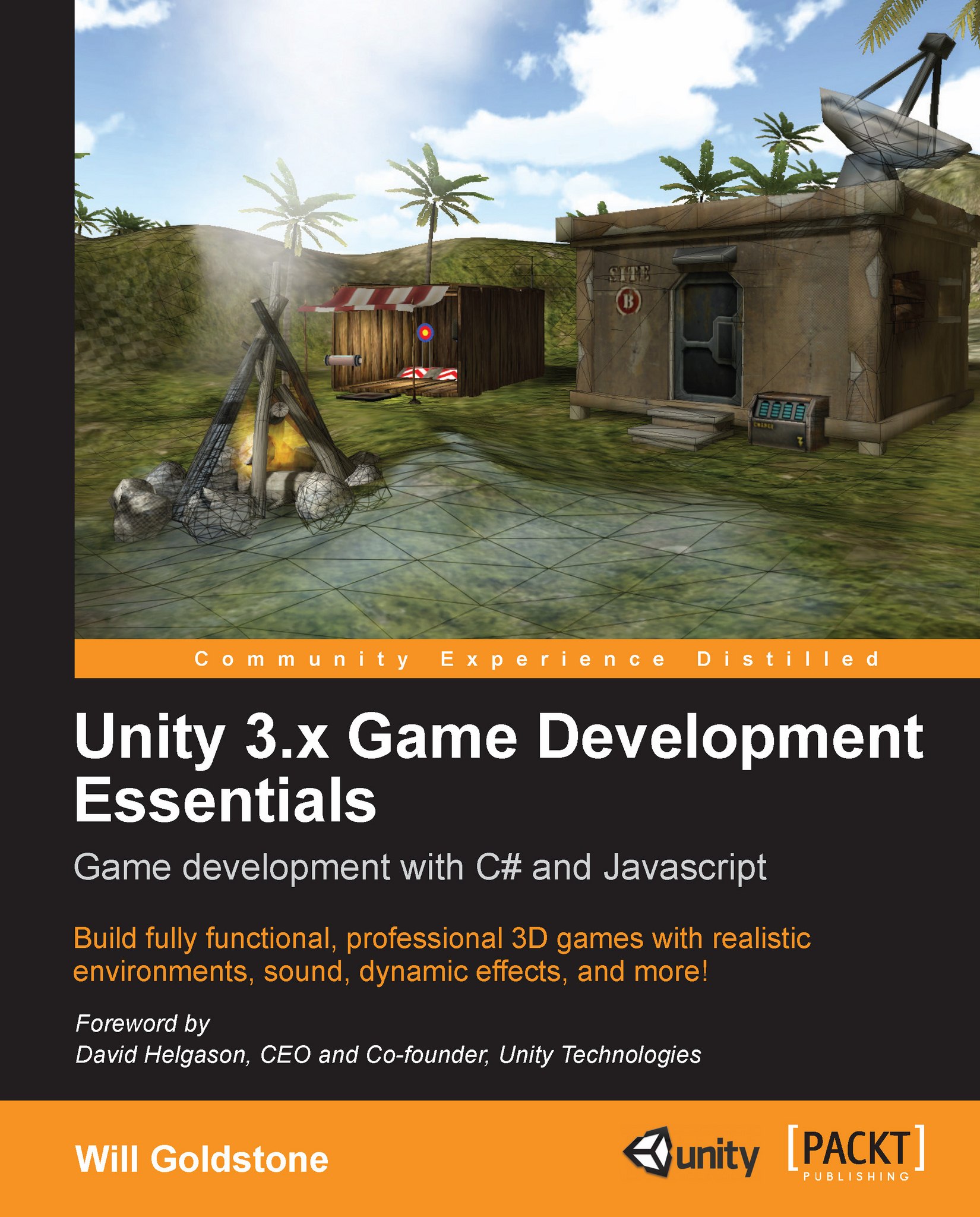Working with the Inspector
As we are dissecting an object's details in the Inspector, let's begin by looking at the features of the Inspector that are common to game objects in the active scene and prefabs in the project.
At the top of the Inspector, you will see the name of the object that you have currently selected, along with a game object or prefab icon (red, green, and blue-sided cube or light blue cube respectively) and a checkbox to allow you to temporarily deactivate the object.
For example, when newly creating a game object (not from an existing prefab) with our Directional light, the top of the Inspector appears as follows:

Here, you can see the red, green, and blue icon, which represents a standard game object. It is also worth noting that the name box of this part of the Inspector can be used to rename an object simply by clicking and typing, as an alternative to renaming in the Hierarchy panel as we have done so far.
To the right of the name field is the Static checkbox. Checking...