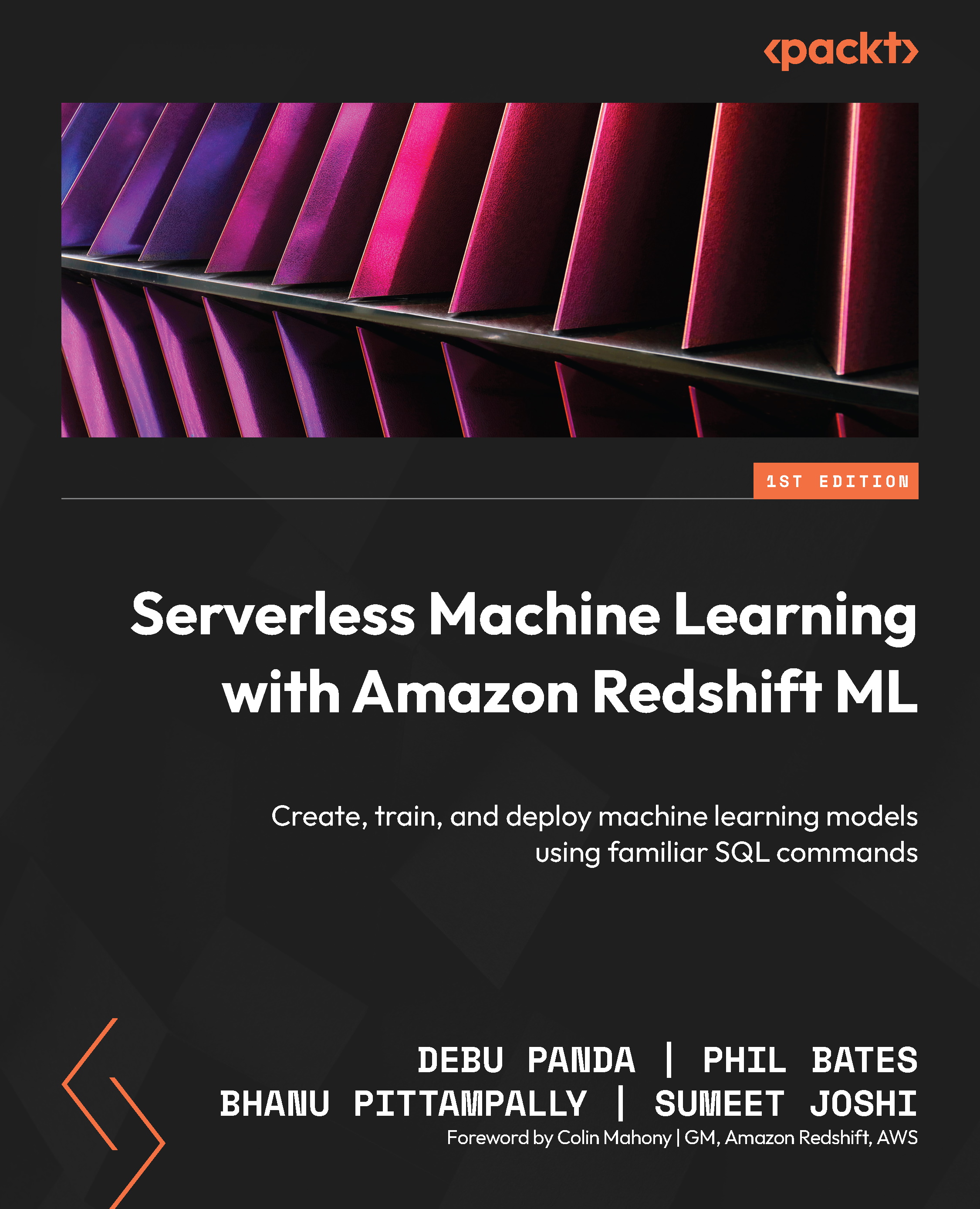Getting started with Amazon Redshift Serverless
You can create your data warehouse with Amazon Redshift Serverless using the AWS Command-Line Interface (CLI), the API, AWS CloudFormation templates, or the AWS console. We are going to use the AWS console to create a Redshift Serverless data warehouse. Log in to your AWS console and search for Redshift in the top bar, as shown in Figure 1.3:

Figure 1.3 – AWS console page showing services filtered by our search for Redshift
Click on Amazon Redshift, which will take you to the home page for the Amazon Redshift console, as shown in Figure 1.4. To help get you started, Amazon provides free credit for first-time Redshift Serverless customers. So, let’s start creating your trial data warehouse by clicking on Try Amazon Redshift Serverless. If you or your organization has tried Amazon Redshift Serverless before, you will have to pay for the service based on your usage:

Figure 1.4 – Amazon Redshift service page in the AWS console
If you have free credit available, it will be indicated at the top of your screen, as in Figure 1.5:

Figure 1.5 – AWS console showing the Redshift Serverless Get started page
You can either choose the defaults or use the customized settings to create your data warehouse. The customized settings give you more control, allowing you to specify many additional parameters for your compute configuration including the workgroup, data-related settings such as the namespace, and advanced security settings. We will use the customized settings, which will help us customize the namespace settings for our Serverless data warehouse. A namespace combined with a workgroup is what makes a data warehouse with Redshift Serverless, as we will now see in more detail.
What is a namespace?
Amazon Redshift Serverless provides a separation of storage and compute for a data warehouse. A namespace is a collection of all your data stored in the database such as your tables, views, database users, and their privileges. You are separately charged for storage based on the size of the data stored in your data warehouse. For compute, you are charged for the capacity used over a given duration in Redshift processing hours (RPU) on a per second-basis. The storage capacity is billed as Redshift managed storage (RMS) and is billed by GB/month. You can view https://aws.amazon.com/redshift/pricing/ for detailed pricing for your AWS Region.
As a data warehouse admin, you can change the name of your data warehouse namespace while creating the namespace. You can also change your encryption settings, audit logging, and AWS IAM permissions, as shown in Figure 1.6. The primary reason we are going to use customized settings is to associate an IAM role with the namespace:

Figure 1.6 – Namespace configuration
AWS IAM allows you to specify which users or services can access other services and resources in AWS. We will use that role for loading data from S3 and training a machine learning model with Redshift ML that accesses Amazon SageMaker.
If you have already created an IAM role earlier, you can associate with that IAM role. If you have not created an IAM role, do so now by selecting the Manage IAM roles option, as shown in Figure 1.7:

Figure 1.7 – Creating an IAM role and associating it via the AWS console
Then, select the Create IAM role option, as shown in Figure 1.8:

Figure 1.8 – Selecting the “Create IAM role” option
You can then create a default IAM role and provide appropriate permissions to the IAM role to allow it to access S3 buckets, as shown in Figure 1.9:

Figure 1.9 – Granting S3 permissions to the IAM role
As shown in the preceding figure, select Any S3 bucket to enable Redshift to read data from and write data to all S3 buckets you have created. Then, select Create IAM role as default to create the role and set it as the default IAM role.

Figure 1.10 – An IAM role was created but is not yet applied
As shown in Figure 1.10, we created the IAM role and associated it with the namespace as a default role. Let’s next proceed to create a workgroup, wherein we will set up the compute configuration for the data warehouse.
What is a workgroup?
As we discussed earlier, a namespace combined with a workgroup is what makes a Redshift Serverless data warehouse. A workgroup provides the compute resources required to process your data. It also provides the endpoint for you to connect to the warehouse. As an admin, you need to configure the compute settings such as the network and security configuration for the workgroup.
We will not do any customization at this time and simply select the default settings instead, including the VPC and associated subnets for the workgroup, as shown in the following screenshot:

Figure 1.11 – Default settings and associated subnets for the workgroup
Click on the Save configuration button to create your Redshift Serverless instance, and your first data warehouse will be ready in a few minutes:

Figure 1.12 – Redshift Serverless creation progress
Once your data warehouse is ready, you will be redirected to your Serverless dashboard, as shown in Figure 1.13:

Figure 1.13 – Serverless dashboard showing your namespace and workgroup
Now that we have created our data warehouse, we will connect to the data warehouse, load some sample data, and run some queries.