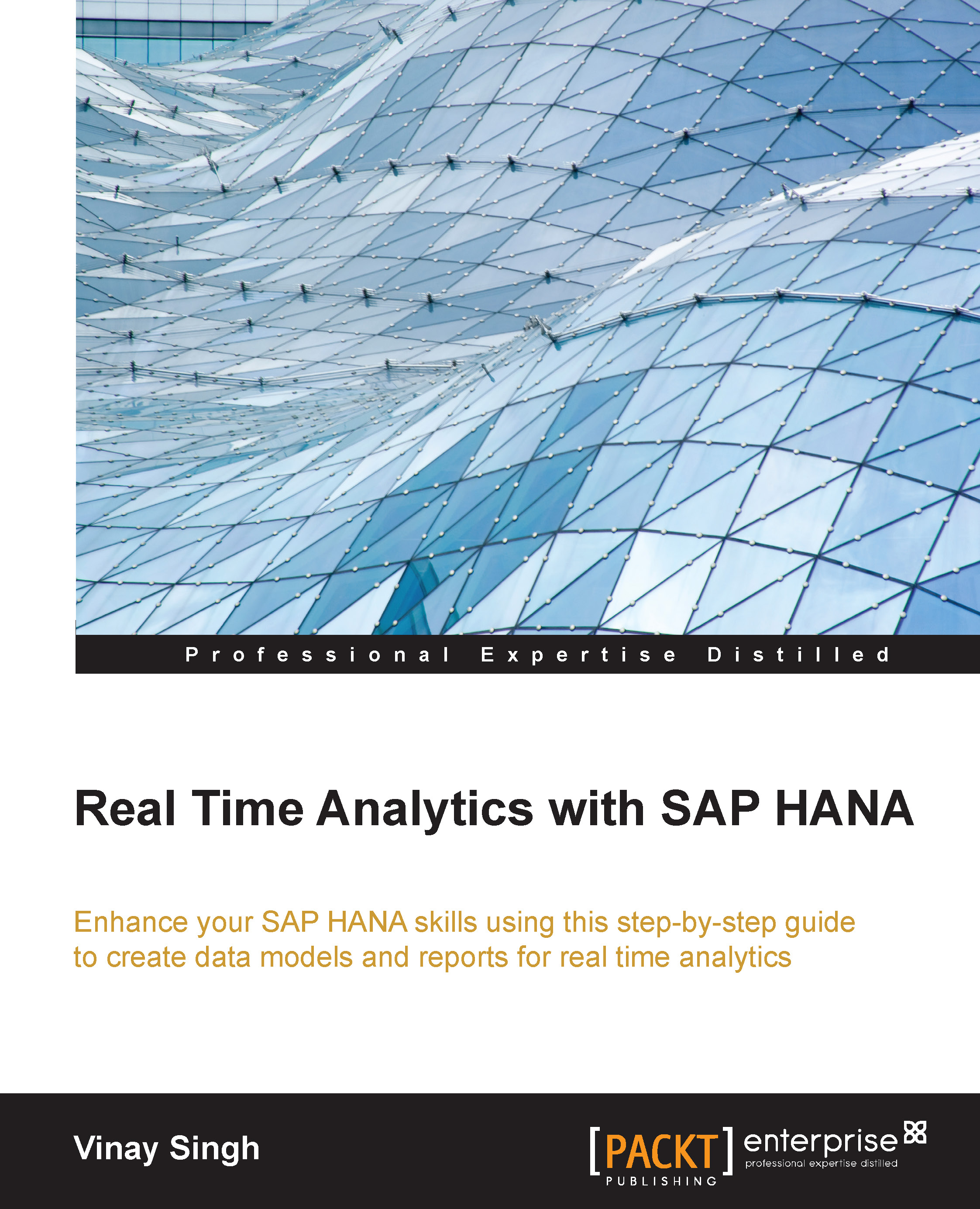Using Microsoft Excel as a reporting tool
Typically, customers / end users use different reporting tools in a business environment. But since Microsoft is widely used across user groups, it let's you see how we can expose our SAP HANA information model via Microsoft Excel.
The following are the steps to access the HANA views on Microsoft Excel:
Go to Microsoft Excel 2010 or above.
Go to Data | From Other Sources | From Data Connection Wizard.

From the data connection wizard, choose Other/Advanced:

In the next pop up, it asks you to choose the SAP HANA MDX Provider option and logging credentials for SAP HANA:

Click on Test Connection and then click on OK.
Now, we can select the database and the specific view we want for reporting:

We can save this connection with a friendly name:

Excel opens up with a pivot table; click on OK, it asks you for the HANA server credentials:

You can play around with the fields that you want to see in the report and display the report accordingly:

There are other reporting...