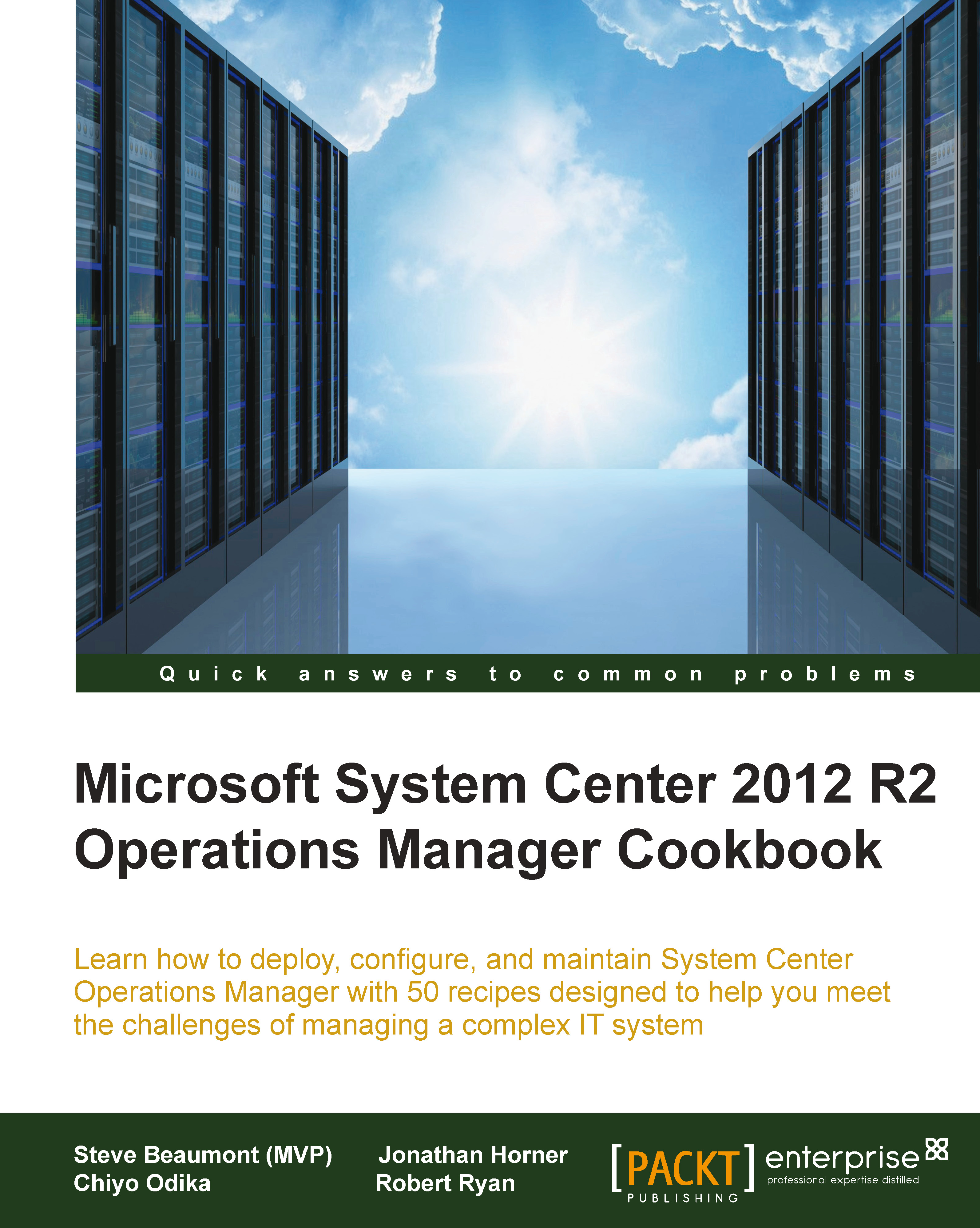Storing customizations in management packs
Almost all configuration and customization in SCOM is stored in management packs. This recipe shows you how to create a management pack to store the customizations you need for your environment.
Getting ready
Once you have an SCOM installation and access to the SCOM console, you have everything you need to start creating management packs.
How to do it...
Open the SCOM console.
Navigate to Administration | Management Packs.
In the Task pane, click on Create Management Pack.
In the Name field, enter the name of your management pack. In this case, we are using
Windows Server 2012 Customisation. Note how the ID field is set to the Name field entry but without spaces or numbers in the following screenshot:
Enter a description if desired and then click on Next.
Click on Create to create the designed management pack.
How it works...
Management packs are simply formatted XML describing configurations that SCOM will apply. This formatted XML will then be distributed...