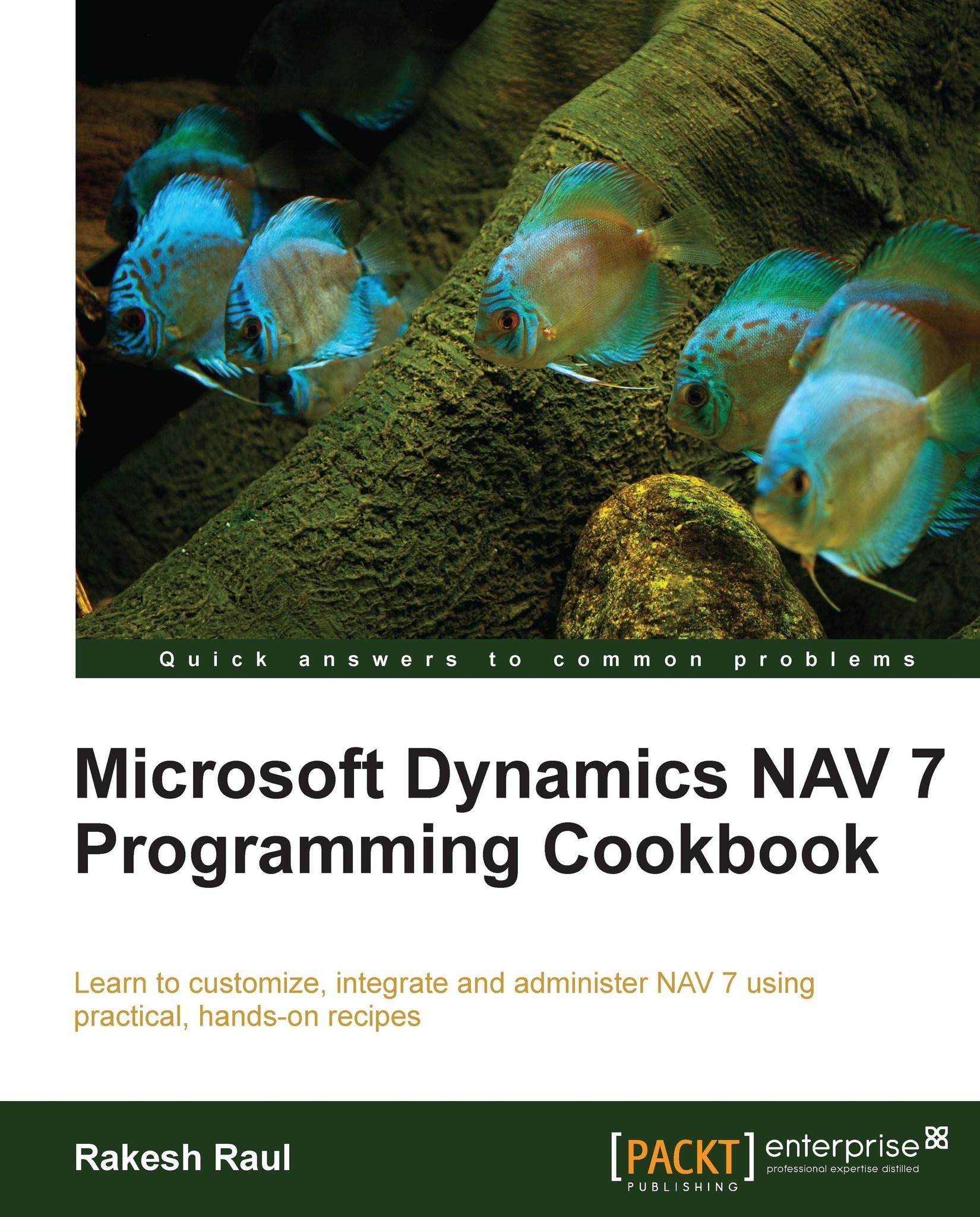Setting up a backup plan
Taking a backup of the database is very important; mostly the customer ID department takes care of this activity. Still, it's better to have an idea of how to set up the backup plan.
How to do it...
Open SQL Server Management Studio and connect to your server. In the Object Explorer pane on the left-hand side, expand the tree to Management Maintenance Plans.
Right-click on the
Maintenance Plansfolder and select Maintenance Plan Wizard.
Click on Next.
In the next window, set the backup plan name and the to-change schedule. Then click on the Change… button.

We have scheduled our backup to run every midnight.
Click Ok in the Job Schedule Properties window.
Then click on Next.
Select the Back Up Database (Full) option.
Click on Next.
Select the desired database.
Keep clicking on Next until you finish the wizard.
How it works...
On completion of the wizard, we should see our backup plan in the Object Explorer tree under Mainte
nance Plans.

Our backup plan will execute on the scheduled...