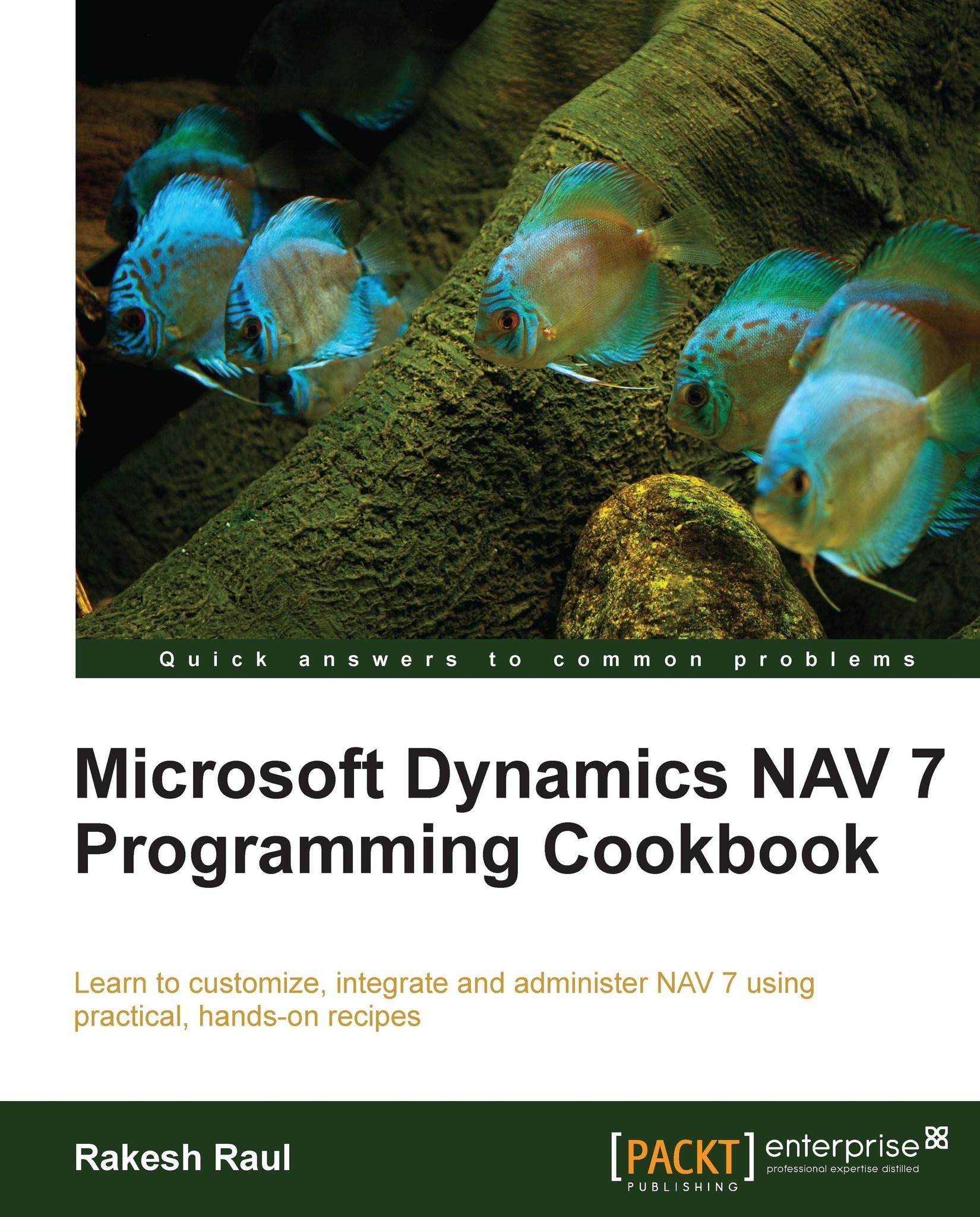Creating charts with Visio
Visio is another Microsoft Office Suite product which helps to present data in a graphical manner. In this recipe, we will create PivotDiagram based on NAV data.
Getting ready
Microsoft Visio must be installed on the client machine.
How to do it...
Start Microsoft Office Visio and create a new file by navigating to Business | PivotDiagram.
You will receive the Data Selector dialog box as shown in the following screenshot:

Select the option Microsoft SQL Server database and click on Next.
Provide the server name and login credentials, and then click on Next.
Select NAV database and the
Item Ledger Entrytable, and then click on Finish.From the Select Data Connection dialog box, click on Next to choose the table fields.
To choose a column, click on Select Columns and select the Item No., Location Code, and Quantity fields, then click on Finish:

Visio will import data and add three shapes to page with the PivotDiagram option window:

Select a primary shape and from the Add...