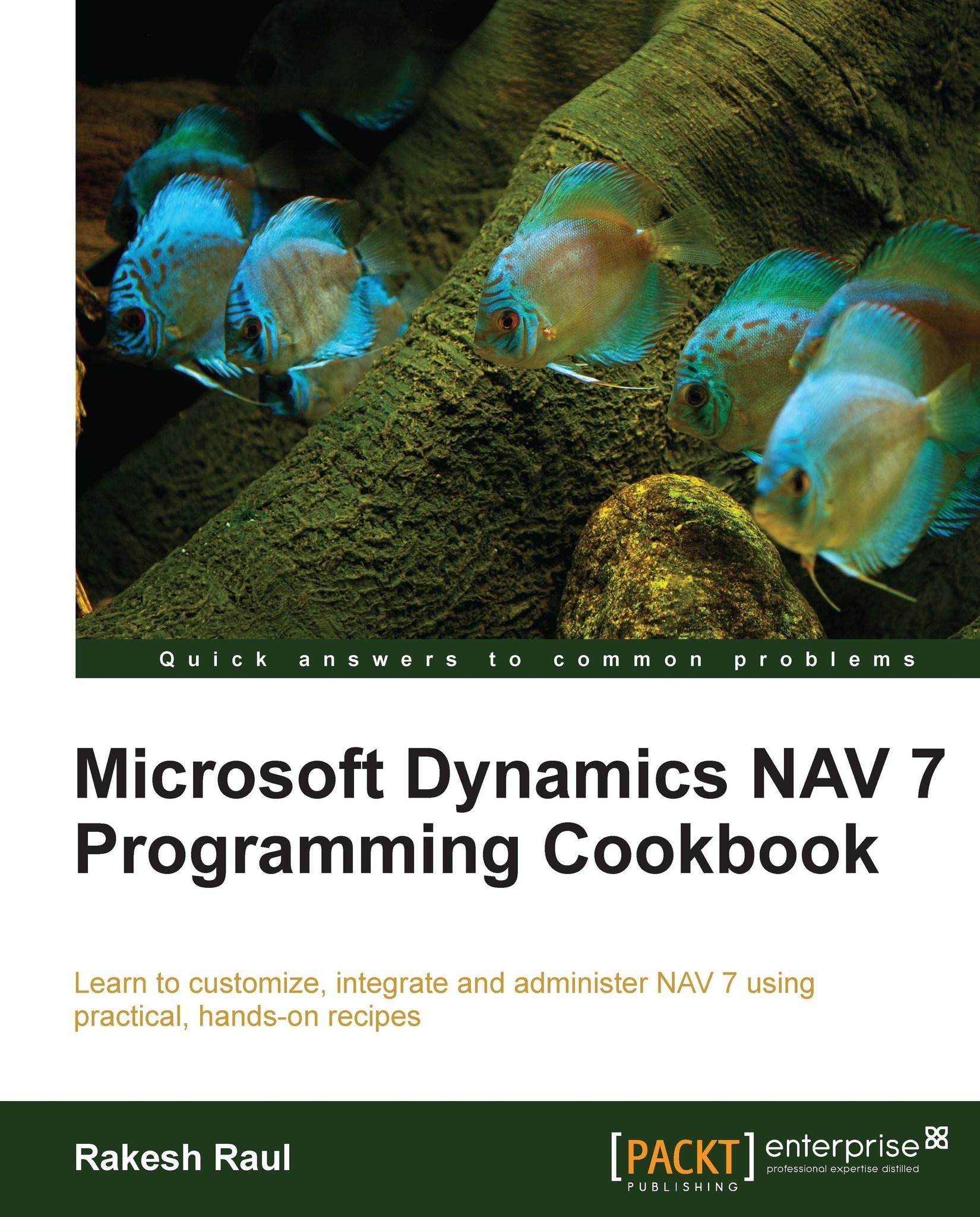Creating a page using a wizard
Microsoft Dynamics NAV provides an option of a wizard to generate a page quickly. |The page wizard presents a user with a sequence of dialog boxes that leads the user through well-defined steps. The next recipe will demonstrate the page wizard.
How to do it...
To start, create a new page from Object Designer.
Then select or type
Customerin the Table selection.Choose the Create a page using a wizard: option.
From the list of page types select Card.

Click on OK to proceed to the next step.
To create a new FastTab addition to the default one, add a line called
Communication.
Click on Next > to complete the current step.
Let's add some fields to our page. Add the No., Name, Address, City, and County fields to the General tab.
Add the Phone No. and E-Mail fields to the
Communicationtab.
Click on the Finish button.
The page design generated by the wizard will look similar to the following screenshot:

Compile, save, and close the page to complete our development.
On execution...