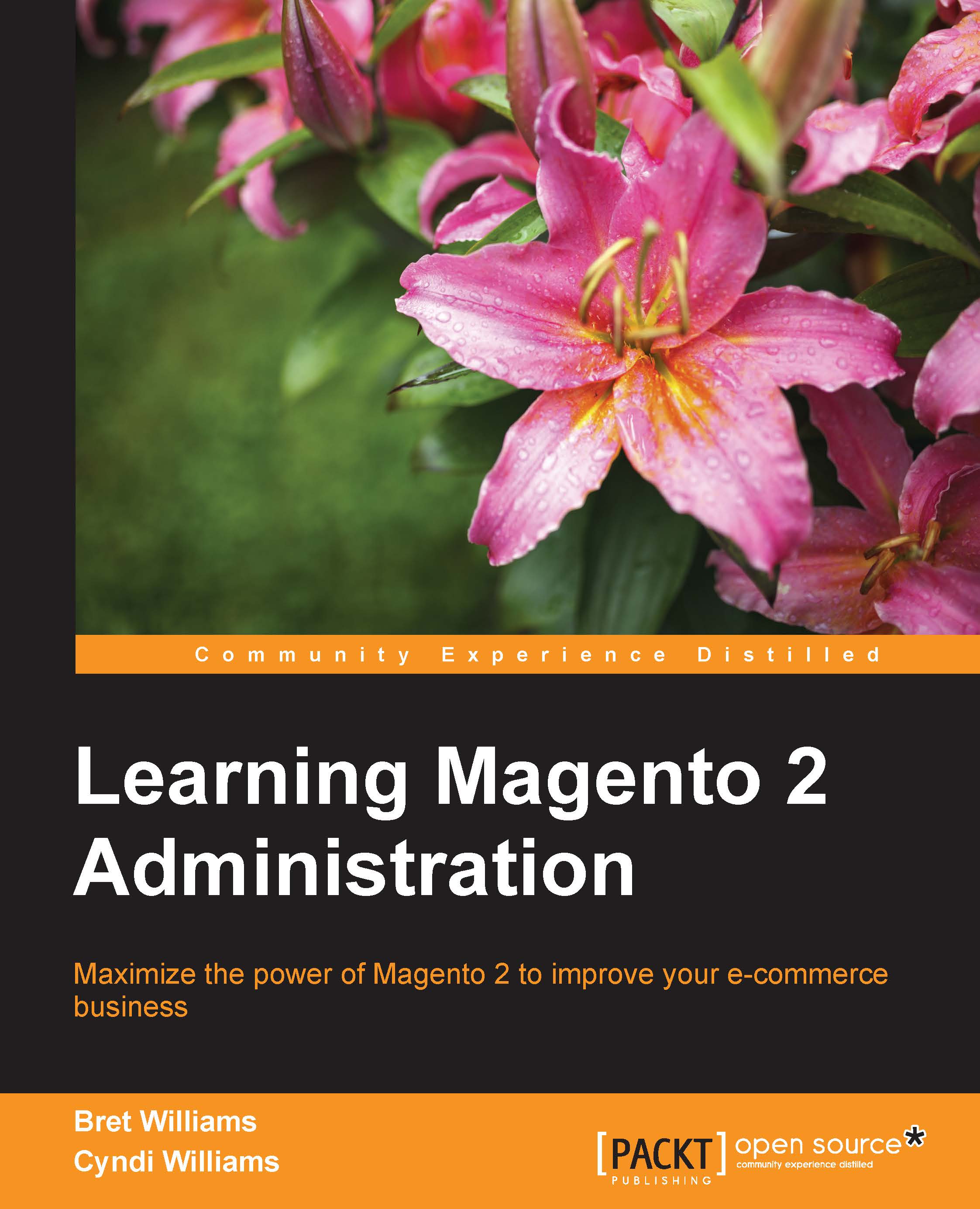Using blocks and widgets
Blocks are sections of content that are specified by your theme to appear in various places throughout your site. Blocks can be placed on all pages, some pages, product pages, category pages, or in special, designated spots.
In addition to block locations that are configured within your theme, blocks can be inserted into various areas and pages within your site using widgets, which we will explore just a bit later in this section.
To view all the blocks on your site, go to Content | Blocks. If you installed the Magento 2 sample data, you'll see as many as 18 blocks. By their names, you can probably figure out where they appear on your site. Take a look at the table in the following screenshot:

To understand how blocks work—and to add our Care Instructions page link—click on the Select drop-down menu to the far right of the first block, Footer Links Block, and click on Edit.

This block contains the information that appears in the bottom footer of all our sites:

We want...