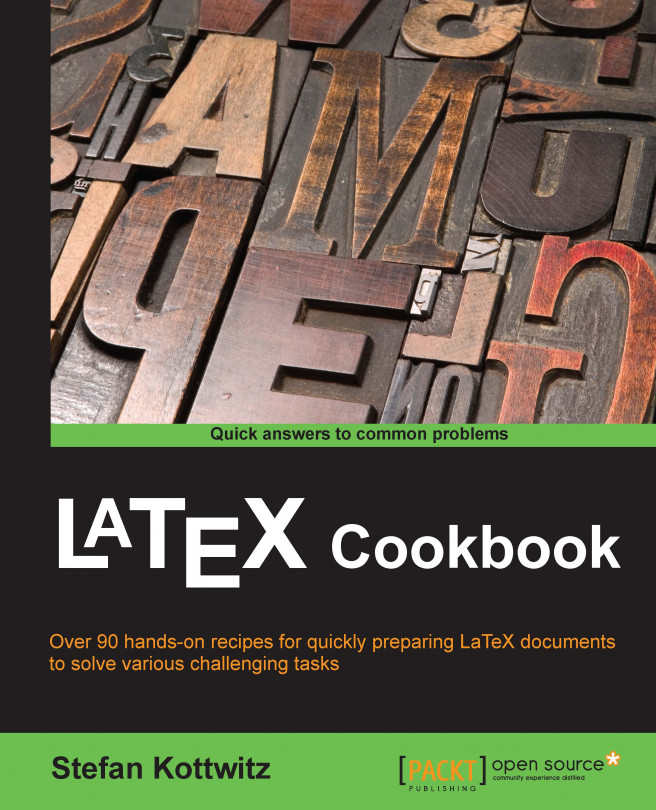-
Get a hands-on introduction to LaTeX using fully explained examples to advance from beginner to LaTeX professional quickly
-
Write impressive mathematical, scientific, and business papers or theses using LaTeX
-
Explore LaTeX online
LaTeX is high-quality open source typesetting software that produces professional prints and PDF files. It's a powerful and complex tool with a multitude of features, so getting started can be intimidating. However, once you become comfortable with LaTeX, its capabilities far outweigh any initial challenges, and this book will help you with just that!
The LaTeX Beginner's Guide will make getting started with LaTeX easy. If you are writing mathematical, scientific, or business papers, or have a thesis to write, this is the perfect book for you. With the help of fully explained examples, this book offers a practical introduction to LaTeX with plenty of step-by-step examples that will help you achieve professional-level results in no time. You'll learn to typeset documents containing tables, figures, formulas, and common book elements such as bibliographies, glossaries, and indexes, and go on to manage complex documents and use modern PDF features. You'll also get to grips with using macros and styles to maintain a consistent document structure while saving typing work.
By the end of this LaTeX book, you'll have learned how to fine-tune text and page layout, create professional-looking tables, include figures, present complex mathematical formulas, manage complex documents, and benefit from modern PDF features.
If you are about to write mathematical or scientific papers, seminar handouts, or even plan to write a thesis, this book offers you a fast-paced and practical introduction to LaTeX. School and university students will find this easy-to-follow LaTeX guide helpful, as will mathematicians, physicists, engineers, and humanists. Anybody with high expectations from their software will discover how easy it is to leverage LaTeX's high performance for creating documents.
-
Make the most of LaTeX s powerful features to produce professionally designed texts
-
Download, install, and set up LaTeX and use additional styles, templates, and tools
-
Typeset math formulas and scientific expressions to the highest standards
-
Understand how to include graphics and work with figures and tables
-
Discover professional fonts and modern PDF features
-
Work with book elements such as bibliographies, glossaries, and indexes
-
Typeset documents containing tables, figures, and formulas
 United States
United States
 Great Britain
Great Britain
 India
India
 Germany
Germany
 France
France
 Canada
Canada
 Russia
Russia
 Spain
Spain
 Brazil
Brazil
 Australia
Australia
 Singapore
Singapore
 Hungary
Hungary
 Ukraine
Ukraine
 Luxembourg
Luxembourg
 Estonia
Estonia
 Lithuania
Lithuania
 South Korea
South Korea
 Turkey
Turkey
 Switzerland
Switzerland
 Colombia
Colombia
 Taiwan
Taiwan
 Chile
Chile
 Norway
Norway
 Ecuador
Ecuador
 Indonesia
Indonesia
 New Zealand
New Zealand
 Cyprus
Cyprus
 Denmark
Denmark
 Finland
Finland
 Poland
Poland
 Malta
Malta
 Czechia
Czechia
 Austria
Austria
 Sweden
Sweden
 Italy
Italy
 Egypt
Egypt
 Belgium
Belgium
 Portugal
Portugal
 Slovenia
Slovenia
 Ireland
Ireland
 Romania
Romania
 Greece
Greece
 Argentina
Argentina
 Netherlands
Netherlands
 Bulgaria
Bulgaria
 Latvia
Latvia
 South Africa
South Africa
 Malaysia
Malaysia
 Japan
Japan
 Slovakia
Slovakia
 Philippines
Philippines
 Mexico
Mexico
 Thailand
Thailand