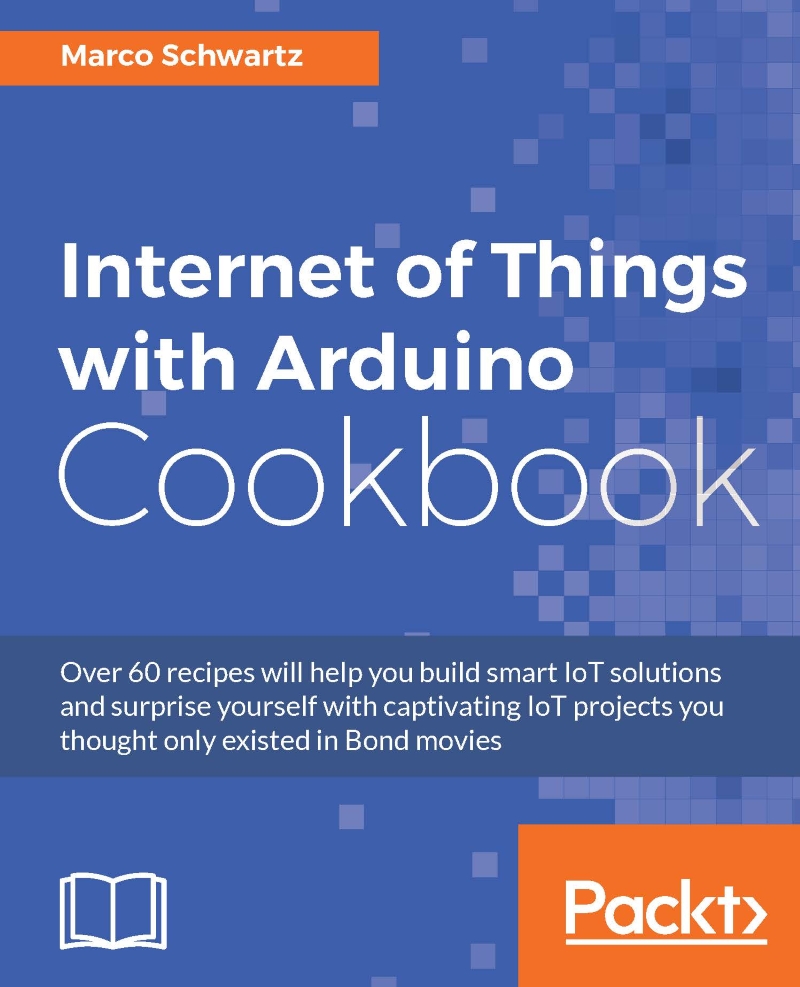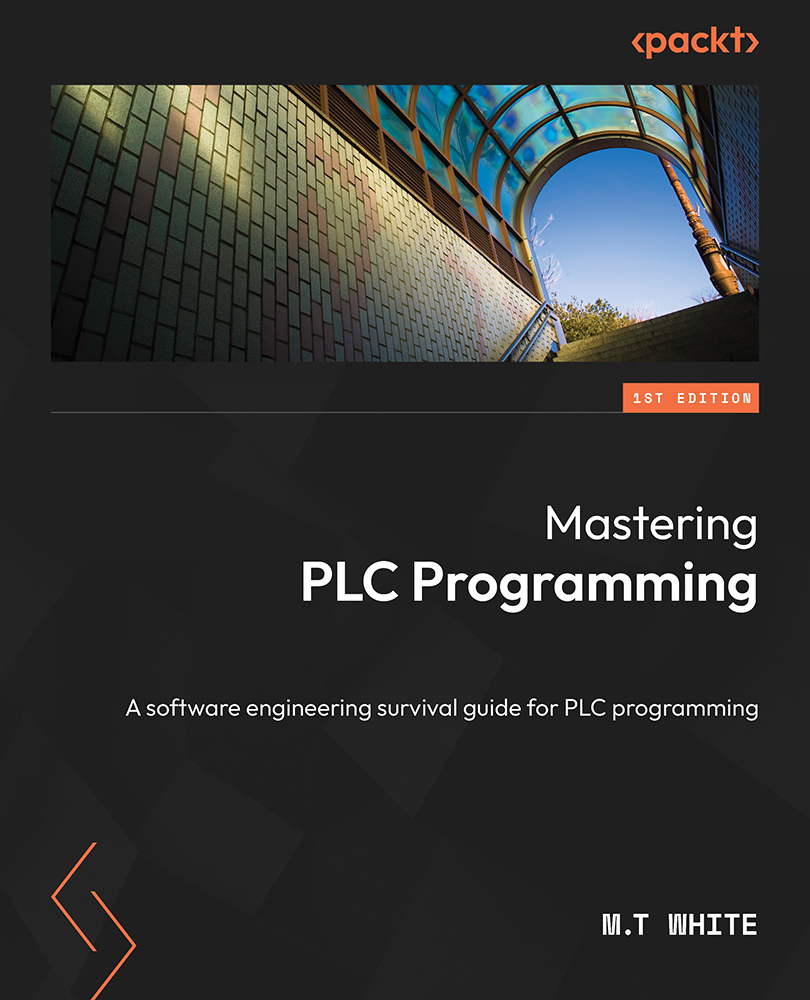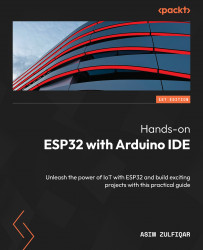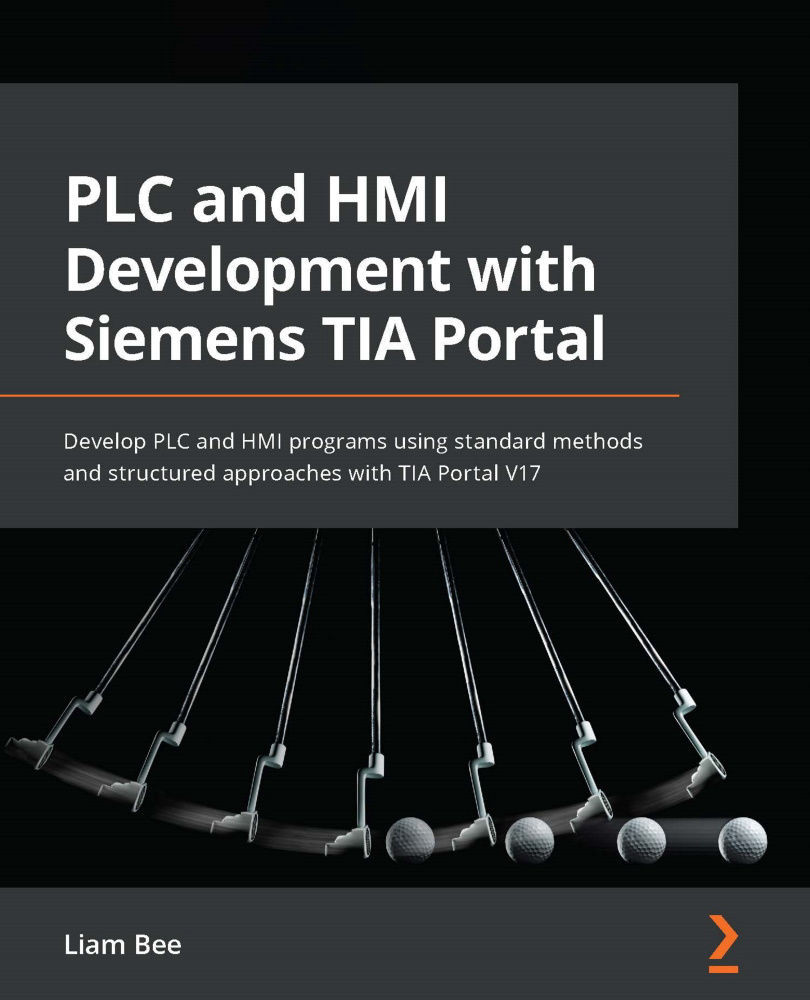Before we can use the Wi-Fi chip that is on the board, we need an Arduino library to be able to control it. The library for this chip is called the WiFi101 library and you can find it inside the Arduino library manager.
To access the library manager, simply go to Sketch | Include Library | Manage Libraries inside the Arduino IDE. Then, type wifi101 to find the library:
To install the library from there, simply click on the Install button just next to the library version.
Let's now connect the board to your Wi-Fi network. The sketch is quite long here, so I have split it into three parts.
This is the main part of the sketch, which will actually connect your chip to your local Wi-Fi network:
What you actually need to change here are the following lines:
You need to change those lines to put your own Wi-Fi network's name and password. This is something you will have to do in all the sketches for the rest of this book, as we are always going to connect the Arduino board to the local Wi-Fi network.
Then, the following function will print data about your IP address:
And this function will print data about the current Wi-Fi network to which your Arduino board is connected:
It's now time to finally test this sketch and connect your board to the Internet! You can get the whole sketch from the GitHub repository of the following book:
https://github.com/marcoschwartz/iot-arduino-cookbook
Now, make sure to change your Wi-Fi name and password inside the sketch, and then upload the sketch to the board. Immediately open the Serial monitor. This is what you should see:
If you can see something similar, congratulations, your board is now connected to your Wi-Fi network and to the Internet (assuming your Wi-Fi router is connected to the Internet).
 United States
United States
 United Kingdom
United Kingdom
 India
India
 Germany
Germany
 France
France
 Canada
Canada
 Russia
Russia
 Spain
Spain
 Brazil
Brazil
 Australia
Australia
 Argentina
Argentina
 Austria
Austria
 Belgium
Belgium
 Bulgaria
Bulgaria
 Chile
Chile
 Colombia
Colombia
 Cyprus
Cyprus
 Czechia
Czechia
 Denmark
Denmark
 Ecuador
Ecuador
 Egypt
Egypt
 Estonia
Estonia
 Finland
Finland
 Greece
Greece
 Hungary
Hungary
 Indonesia
Indonesia
 Ireland
Ireland
 Italy
Italy
 Japan
Japan
 Latvia
Latvia
 Lithuania
Lithuania
 Luxembourg
Luxembourg
 Malaysia
Malaysia
 Malta
Malta
 Mexico
Mexico
 Netherlands
Netherlands
 New Zealand
New Zealand
 Norway
Norway
 Philippines
Philippines
 Poland
Poland
 Portugal
Portugal
 Romania
Romania
 Singapore
Singapore
 Slovakia
Slovakia
 Slovenia
Slovenia
 South Africa
South Africa
 South Korea
South Korea
 Sweden
Sweden
 Switzerland
Switzerland
 Taiwan
Taiwan
 Thailand
Thailand
 Turkey
Turkey
 Ukraine
Ukraine