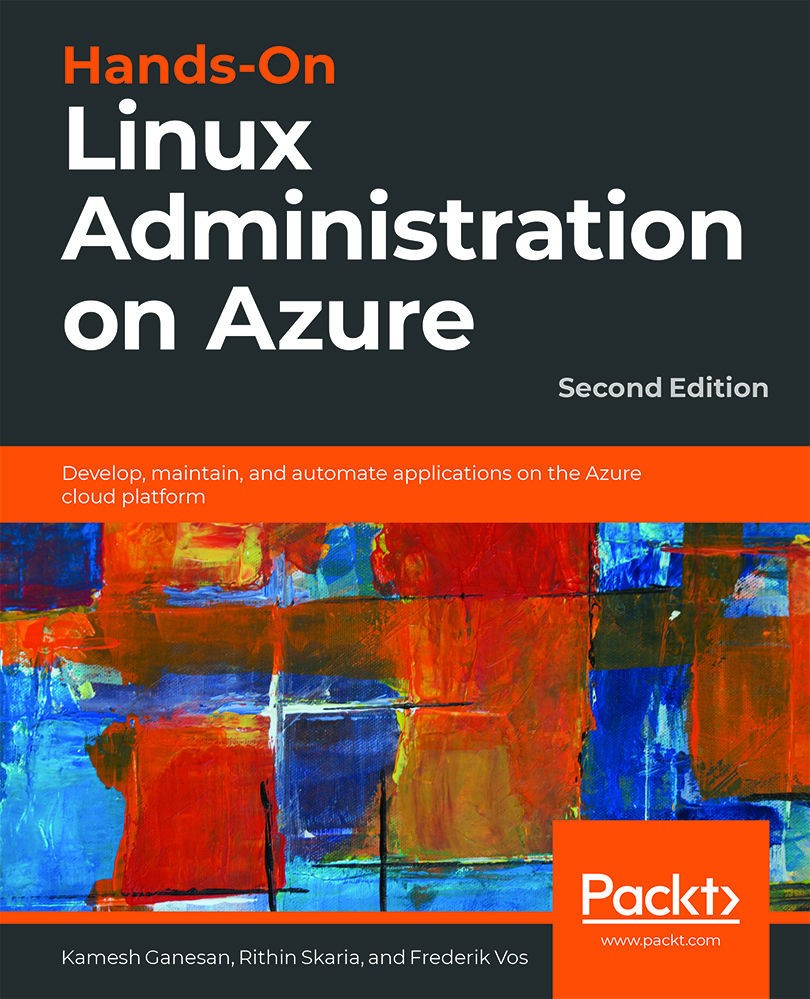Azure Container Instances
Now that we are able to run a container in a VM, we can go one step further: we can use the Azure Container Instances service to run it without managing servers.
You can do that using the Azure portal. In the left-hand navigation bar, select All Services and search for Container instances. Once you are in Container instances, click on Add to create a new container instance and the portal will redirect you to the following window:

Figure 9.16: Creating a Docker container instance
You can create a resource group or use an existing one. Set the container name to nginx, set Image type to Public because we are going to pull a public image, set the image name to nginx:latest, set OS type to Linux, and choose the desired resource requirement for the container. Hit Next and in the Networking section, we will expose port 80 for HTTP traffic as shown in the following screenshot. Also, you can add a DNS label and opt for a public IP address...