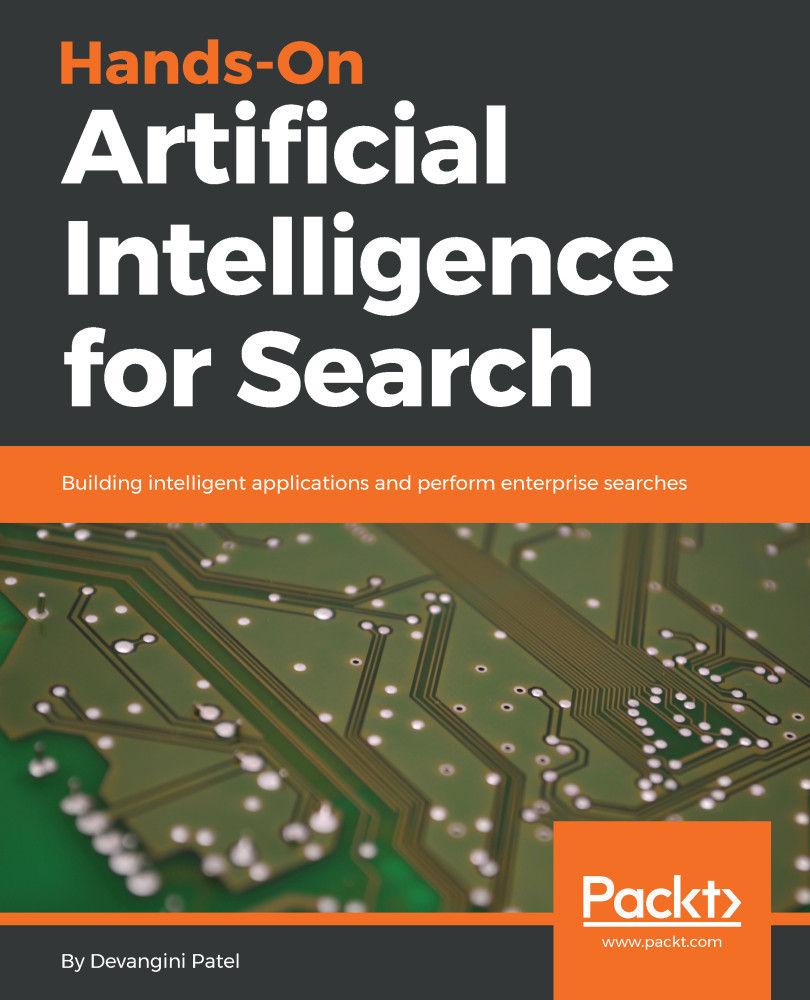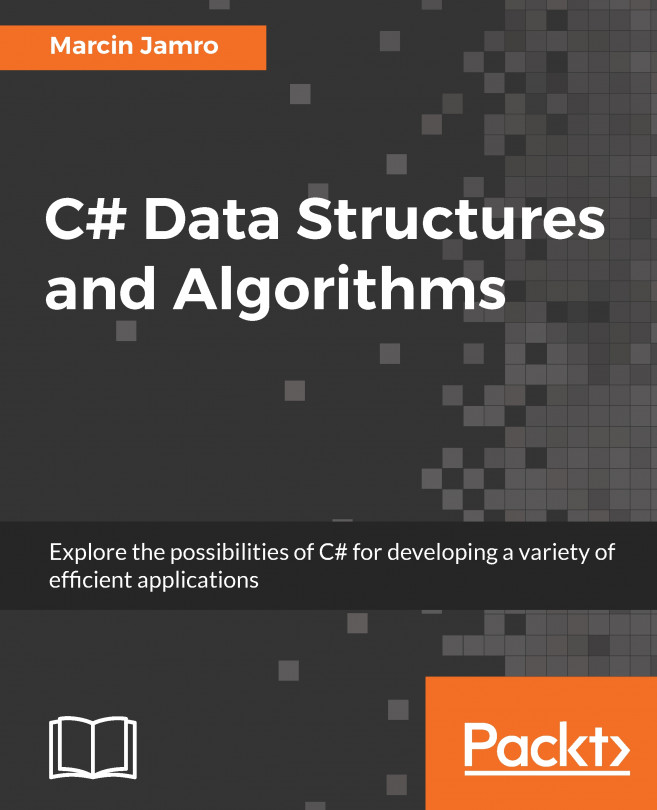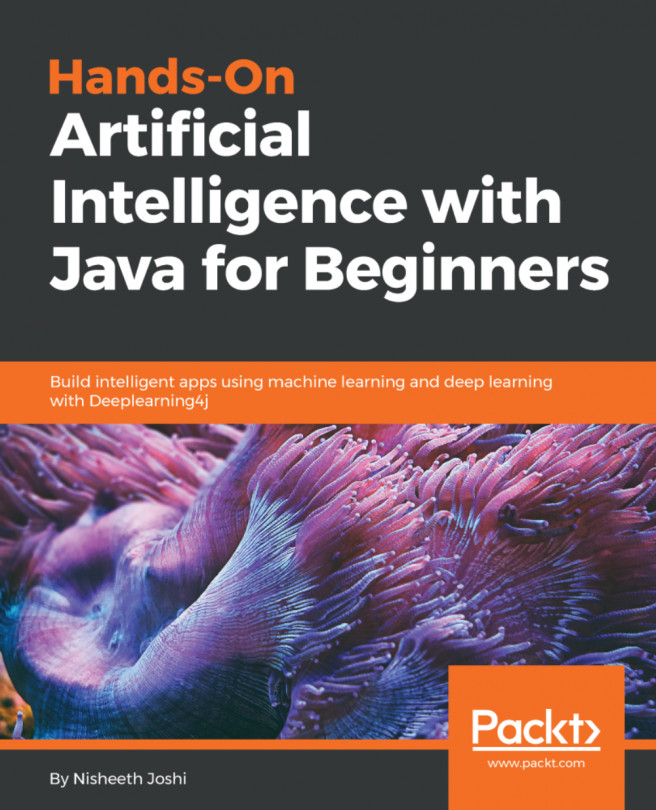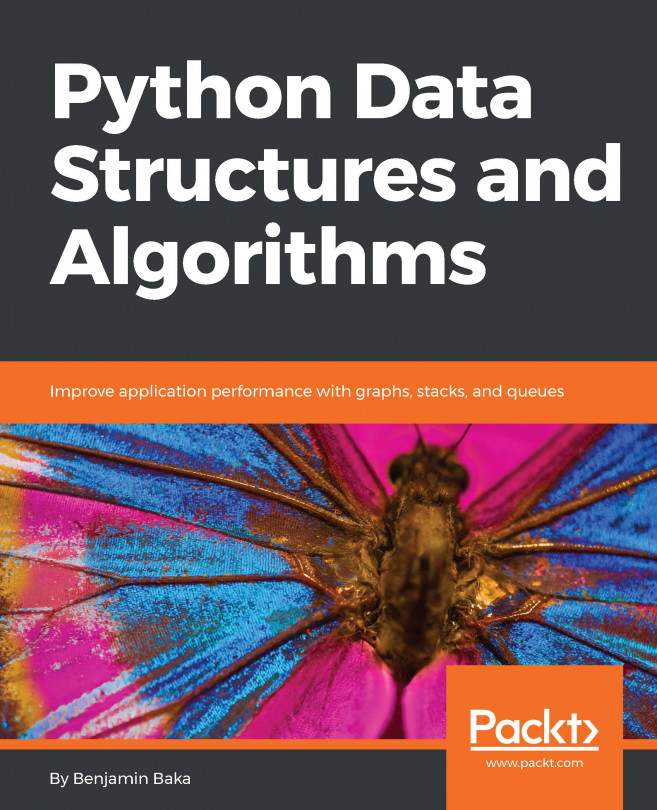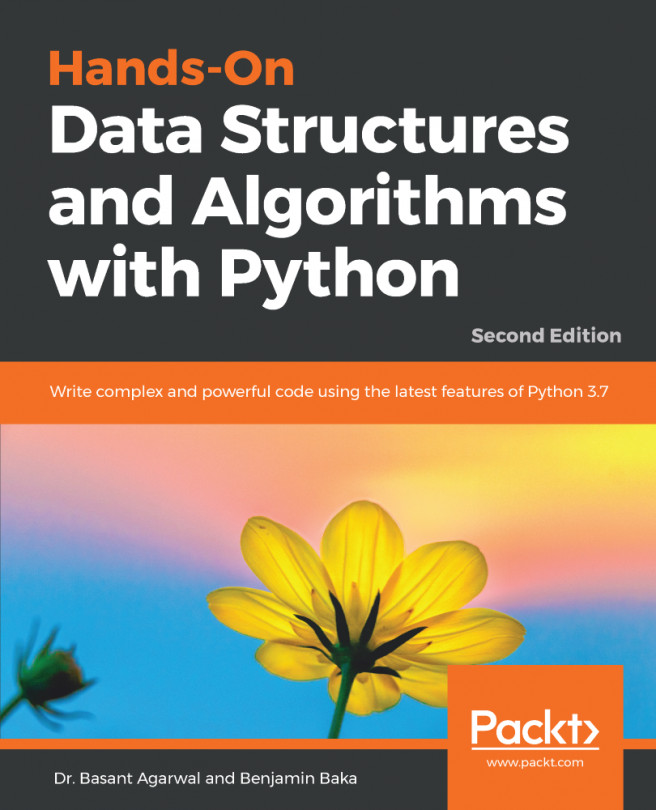Before we get into the basic concepts of searching, we will take a look at the following libraries that have to be installed and how to install them in Windows:
- Python: You can download and install Python libraries from https://www.python.org/downloads/, depending on your operating system
- Graphviz: This open source graph visualization software can be downloaded from http://graphviz.org/download/
- Pip: The tools for installing Python packages are as follows:
- Pydot: A Python interface to Graphviz's DOT language
- Matplotlib: This is a Python 2D plotting library
Execute the steps in the following section to install the preceding libraries.