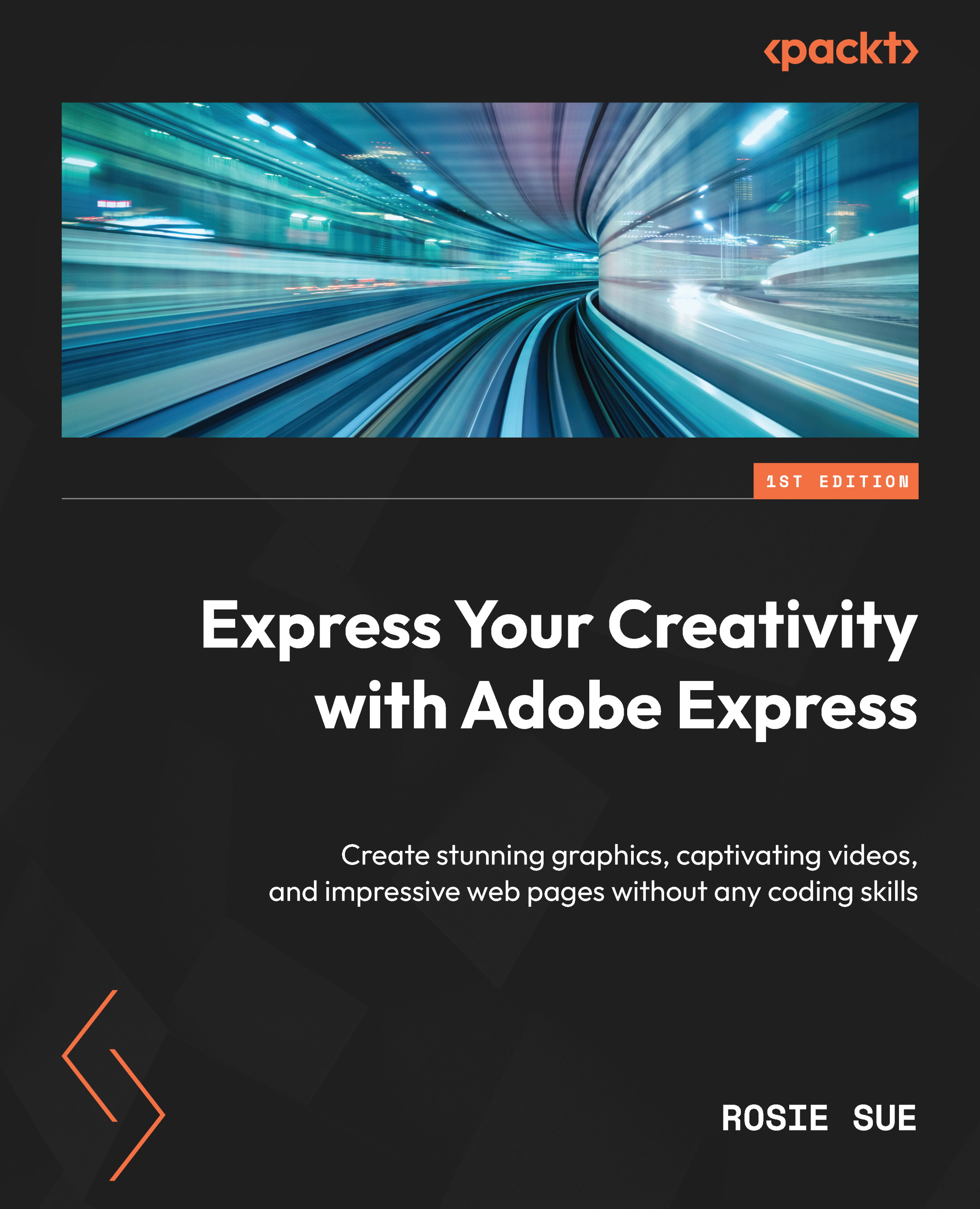How to reformat videos (trim, resize, merge, and speed up/down)
To begin with, let’s explore the process of trimming and resizing a video.
To get started, follow the steps outlined here from the browser:
- Navigate to the Adobe Express home page, https://express.adobe.com/, in your browser:

Figure 12.1 – Access Adobe Express via the browser
- After logging in, click on the + button in the top-left corner.

Figure 12.2 – Start creating by clicking on the + button
- Next, click on Trim video.

Figure 12.3 – Trim video
- Click on Browse on your device to upload a video. Alternatively, you can use the sample video.

Figure 12.4 – Trim video
- Once you upload your video, Express will display your video, along with the timeline at the bottom.

Figure 12.5 – Trim video...