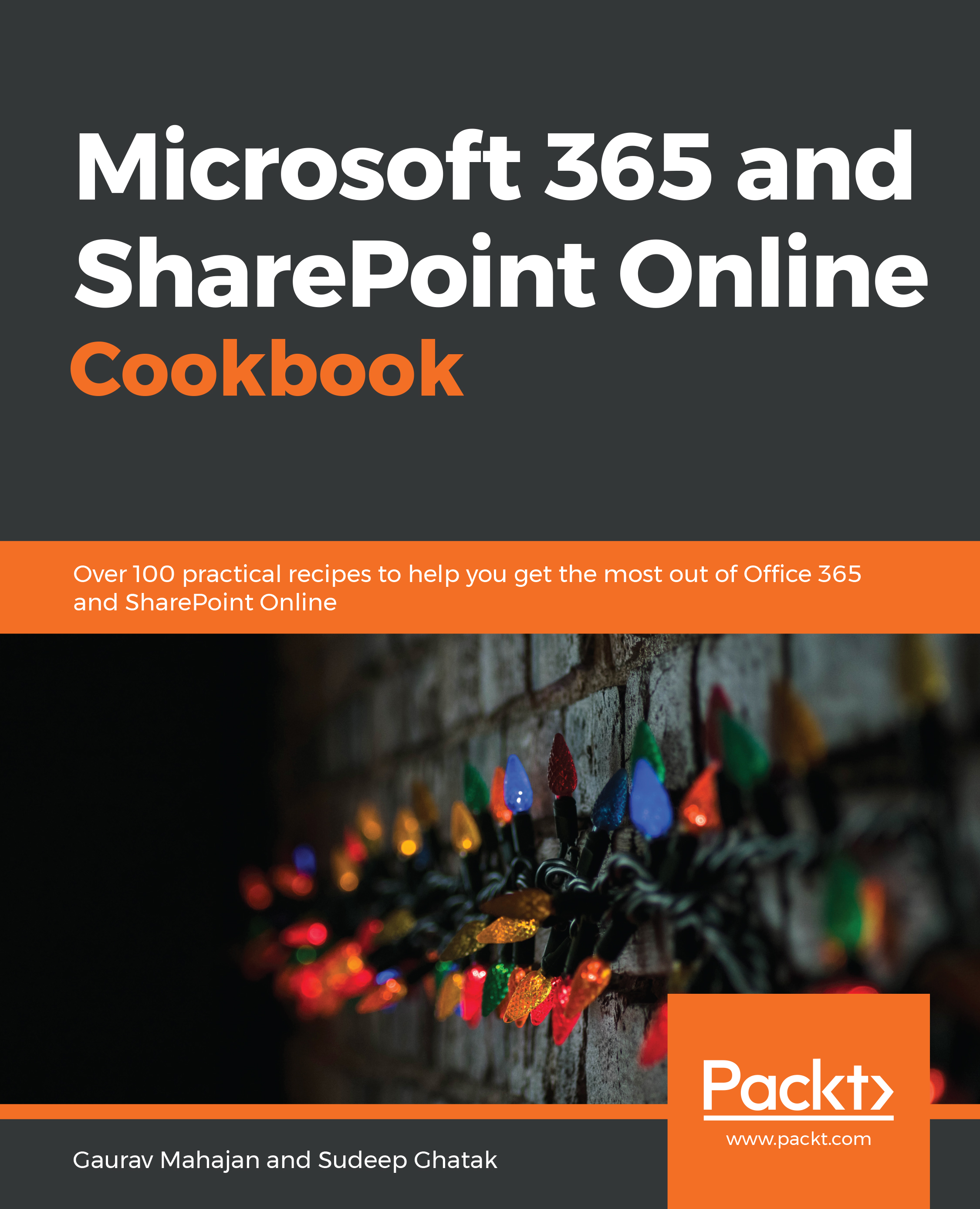Dr. Nitin Paranjape (Doc) completed his post-graduation in medicine – obstetrics and gynecology (he did complete it!) – in Mumbai, India. Technology was his hobby. Initially, he developed many medical applications, first on the Sinclair Spectrum and then on PCs. Soon he expanded to corporate IT. His organization (Mediline) was one of the earliest partners of Microsoft in India. For 15 years, he was considered to be the pioneer of the entire Microsoft platform, cutting across programming tools, databases, infrastructure, and Office. However, he noticed that most of the technologies were largely underutilized – due to which people were still inefficient. Therefore, he changed his focus to the most commonly used (and most underused) tool in the world – Microsoft Office. Now, he is known as the Productivity Guru and Dr. Productivity. He has coached over 400,000 professionals across 3,000+ customers in 18 countries. He even coaches Microsoft's own staff and partners about the effective utilization of the Microsoft 365 platform. Having authored 700+ articles in print and 1,000+ blogs, he is a prolific writer, a sought-after orator, and an accomplished speaker. He uses a simple, down-to-earth, humorous storytelling style enhanced with live demos to educate and empower his audience. Customers call his sessions a “magic show!”. He is also a PROSCI-certified change management consultant. Doc's passion is to improve the efficiency of every user of the Office platform. This book is the distillation of his knowledge and experience gained over 30 years of work.
Read more
 United States
United States
 Great Britain
Great Britain
 India
India
 Germany
Germany
 France
France
 Canada
Canada
 Russia
Russia
 Spain
Spain
 Brazil
Brazil
 Australia
Australia
 Singapore
Singapore
 Hungary
Hungary
 Ukraine
Ukraine
 Luxembourg
Luxembourg
 Estonia
Estonia
 Lithuania
Lithuania
 South Korea
South Korea
 Turkey
Turkey
 Switzerland
Switzerland
 Colombia
Colombia
 Taiwan
Taiwan
 Chile
Chile
 Norway
Norway
 Ecuador
Ecuador
 Indonesia
Indonesia
 New Zealand
New Zealand
 Cyprus
Cyprus
 Denmark
Denmark
 Finland
Finland
 Poland
Poland
 Malta
Malta
 Czechia
Czechia
 Austria
Austria
 Sweden
Sweden
 Italy
Italy
 Egypt
Egypt
 Belgium
Belgium
 Portugal
Portugal
 Slovenia
Slovenia
 Ireland
Ireland
 Romania
Romania
 Greece
Greece
 Argentina
Argentina
 Netherlands
Netherlands
 Bulgaria
Bulgaria
 Latvia
Latvia
 South Africa
South Africa
 Malaysia
Malaysia
 Japan
Japan
 Slovakia
Slovakia
 Philippines
Philippines
 Mexico
Mexico
 Thailand
Thailand