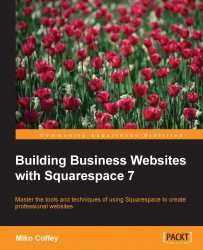Adjusting the final details in your site settings
In this part of the chapter, we will go through a few final adjustments to your site's settings that you may want to perform before you test your website for launch. We'll only cover the most commonly used settings, so if you have specialized needs, you may want to refer to http://help.squarespace.com/guides/?category=Settings for further information on all settings.
Adding a Browser Icon (Favicon)
You can add a custom icon that will display in the browser window next to the page name, or in the Bookmarks area if someone marks one of your pages as a favorite. This is called a Browser Icon or Favicon, and you can upload an image to use for your Squarespace site in the Logo & Title panel, accessed through the Design menu. An example of a custom browser icon is shown in the following screenshot:

Tip
Your icon image file should be square format, and the icon should be on a transparent background, unless you want a colored square to show around...