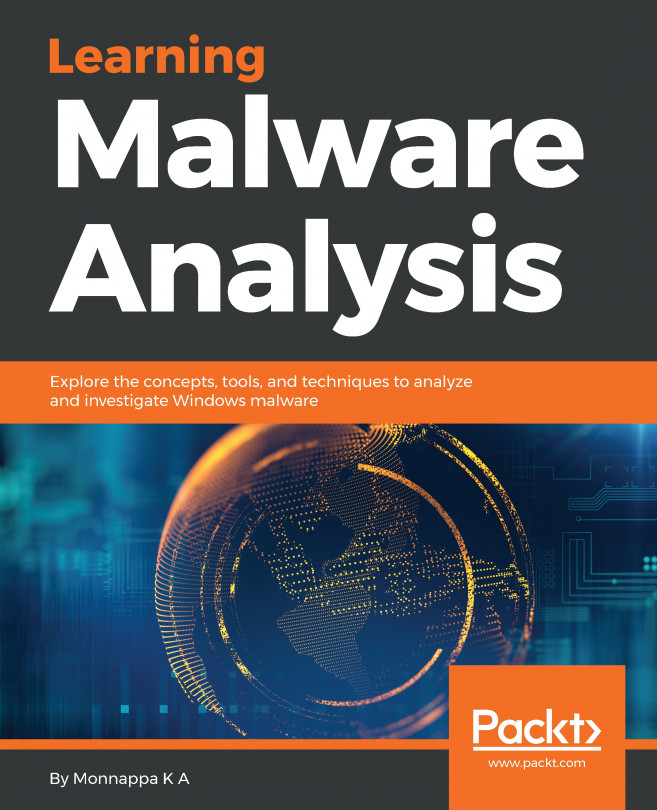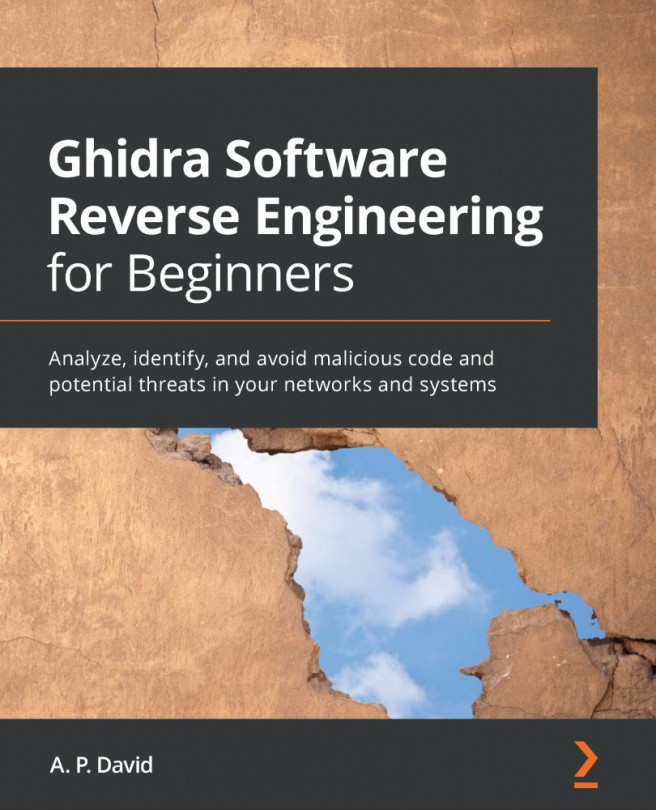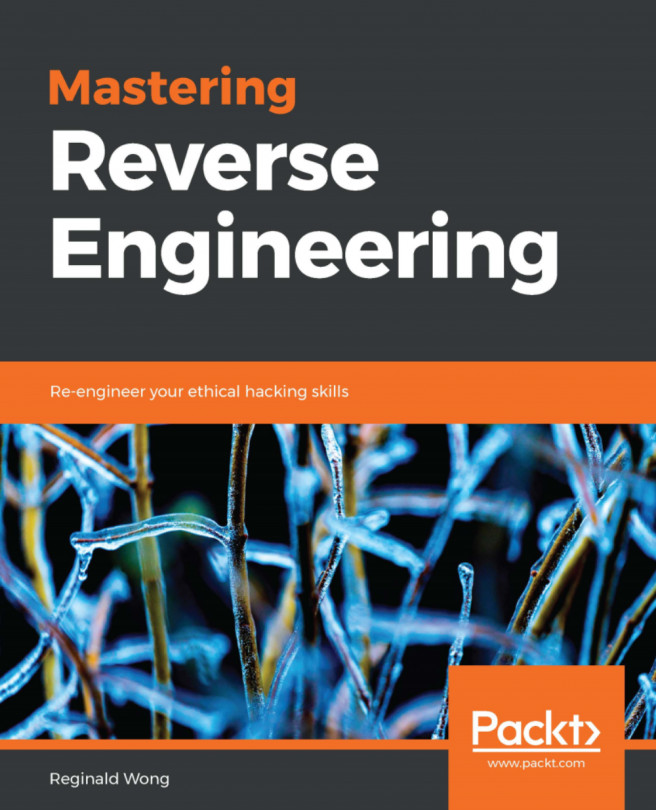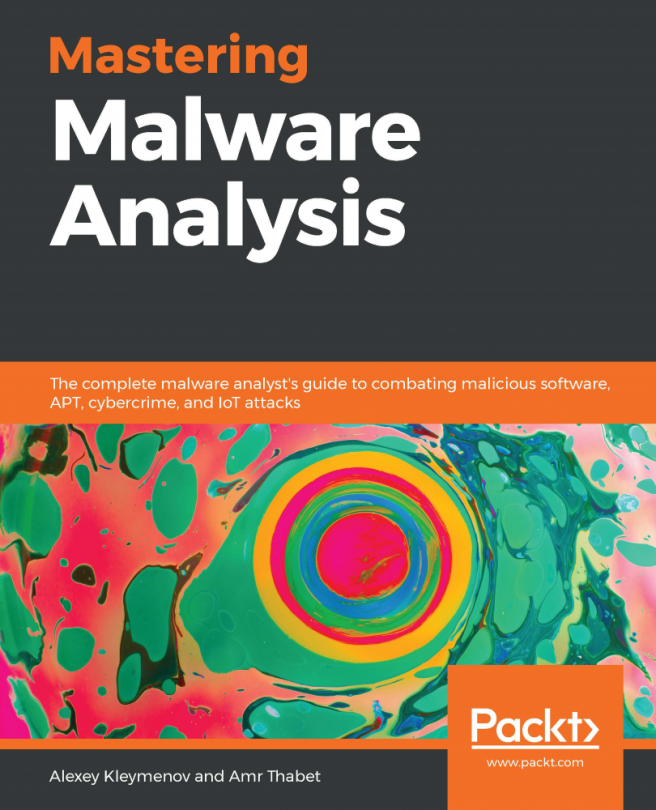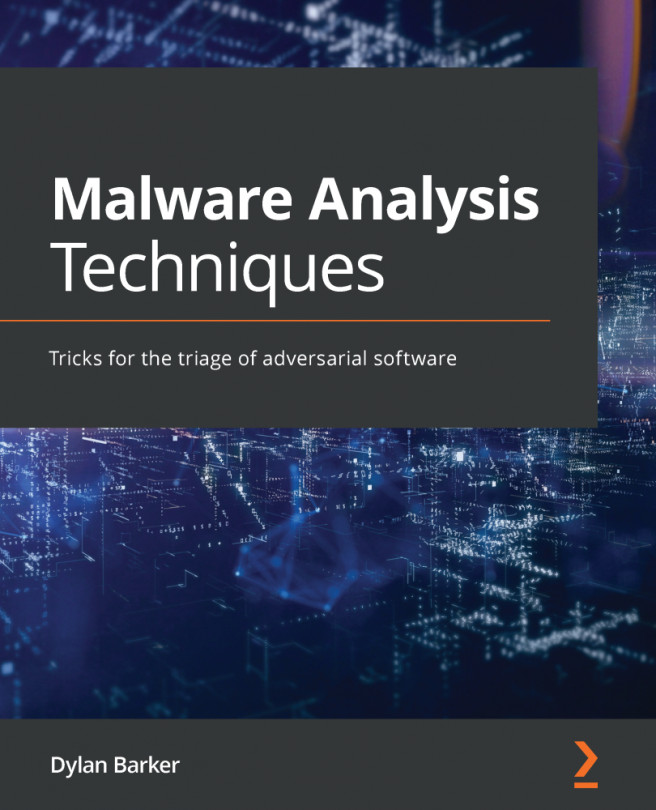Machines that support 64-bit operations are the norm nowadays, so it makes sense that we cover 64-bit binary analysis more extensively in this book. In order to do so, though, we need a viable virtual machine to work through the examples that will be presented in later chapters.
The following recipe will guide you through creating and configuring Ubuntu 16.04 LTS Desktop 64-bit as a virtual machine in VirtualBox. This virtual machine will get used extensively when we work through all of the 64-bit recipes that will be presented in later chapters.