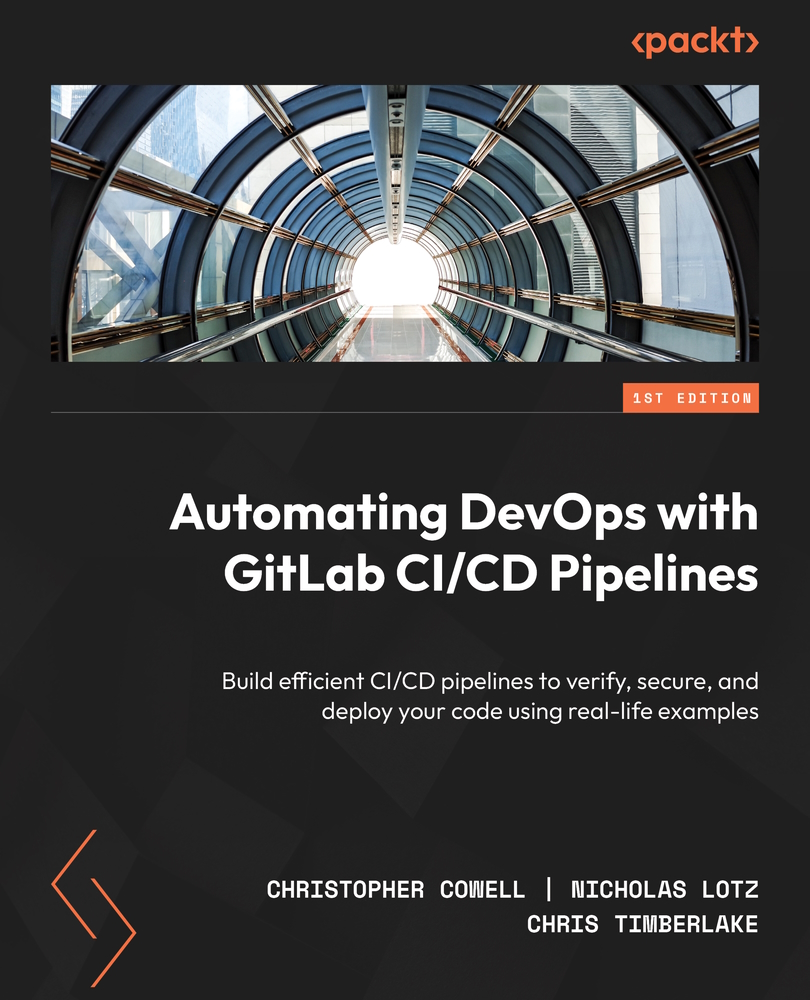Configuring GitLab CI/CD pipelines
We’ve mentioned that you can configure your project’s CI/CD pipeline to define its stages, jobs, and commands. But how do you do that? All CI/CD pipeline configuration happens within a file called .gitlab-ci.yml, which lives in the root of your project’s repository. Look through any public GitLab project, and you’re sure to see a file with that name that determines what happens in that project’s pipeline.
Every .gitlab-ci.yml file uses a domain-specific language that consists of keywords, values, and some syntactical glue. Some keywords define stages and jobs within those stages. Other keywords configure jobs to do different things within the pipeline. Still, other keywords set variables, specify Docker images for jobs, or affect the overall pipeline in various ways. This domain-specific language is rich enough to let you do just about anything you’d like in your CI/CD pipelines, but not so rich as to be...